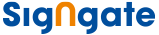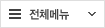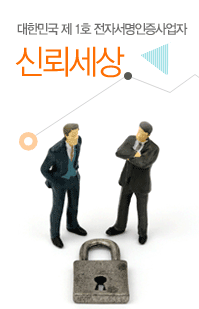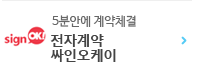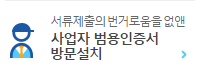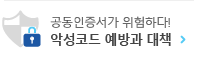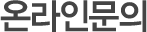|
| 번호 | 제목 | 작성자 | 등록일 | 상태 |
|---|---|---|---|---|
| 9090 |  이
*
욱
님이 문의하신 내용입니다.
이
*
욱
님이 문의하신 내용입니다.
|
이 * 욱 | 2025.11.07 | 완료 |
| 9089 |  한
*
희
님이 문의하신 내용입니다.
한
*
희
님이 문의하신 내용입니다.
|
한 * 희 | 2025.11.07 | 완료 |
| 9088 |  정
*
용
님이 문의하신 내용입니다.
정
*
용
님이 문의하신 내용입니다.
|
정 * 용 | 2025.11.07 | 완료 |
| 9087 |  함
*
정
님이 문의하신 내용입니다.
함
*
정
님이 문의하신 내용입니다.
|
함 * 정 | 2025.11.07 | 완료 |
| 9086 |  원
*
리
님이 문의하신 내용입니다.
원
*
리
님이 문의하신 내용입니다.
|
원 * 리 | 2025.11.07 | 완료 |
| 9085 |  최
*
혜
님이 문의하신 내용입니다.
최
*
혜
님이 문의하신 내용입니다.
|
최 * 혜 | 2025.11.07 | 완료 |
| 9084 |  박
*
석
님이 문의하신 내용입니다.
박
*
석
님이 문의하신 내용입니다.
|
박 * 석 | 2025.11.06 | 완료 |
| 9083 |  박
*
철
님이 문의하신 내용입니다.
박
*
철
님이 문의하신 내용입니다.
|
박 * 철 | 2025.11.06 | 완료 |
| 9082 |  홍
*
한
님이 문의하신 내용입니다.
홍
*
한
님이 문의하신 내용입니다.
|
홍 * 한 | 2025.11.06 | 완료 |
| 9081 |  이
*
호
님이 문의하신 내용입니다.
이
*
호
님이 문의하신 내용입니다.
|
이 * 호 | 2025.11.06 | 완료 |