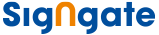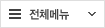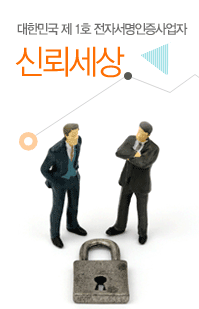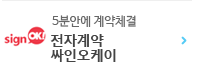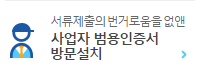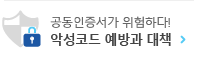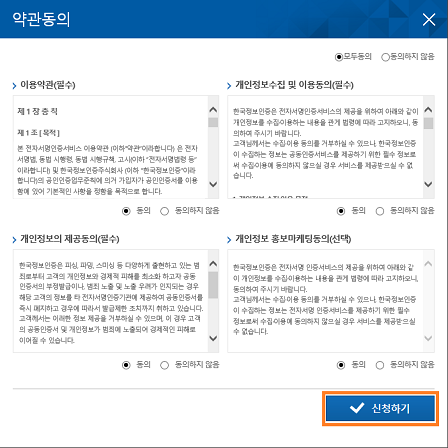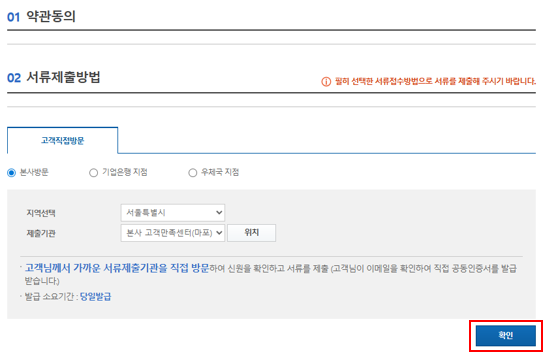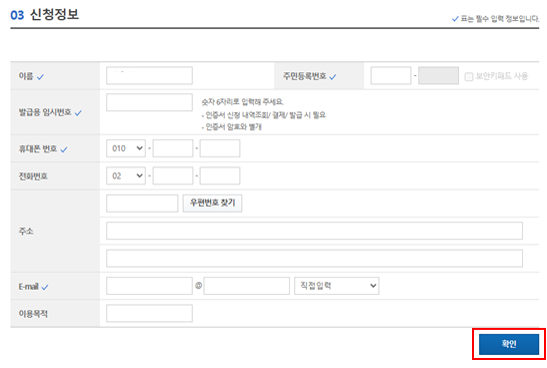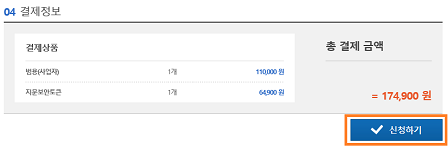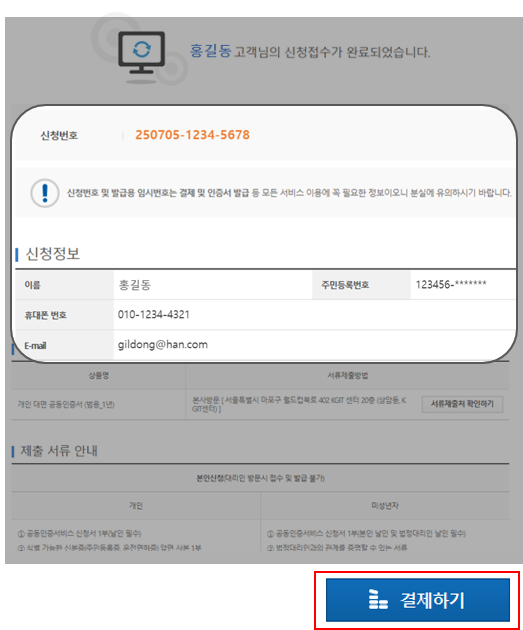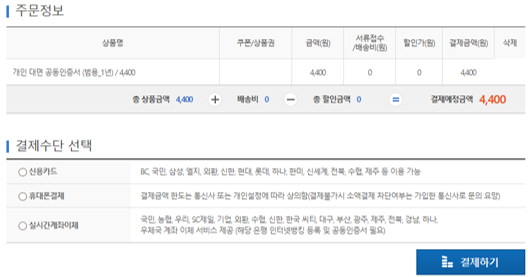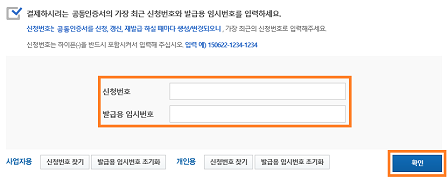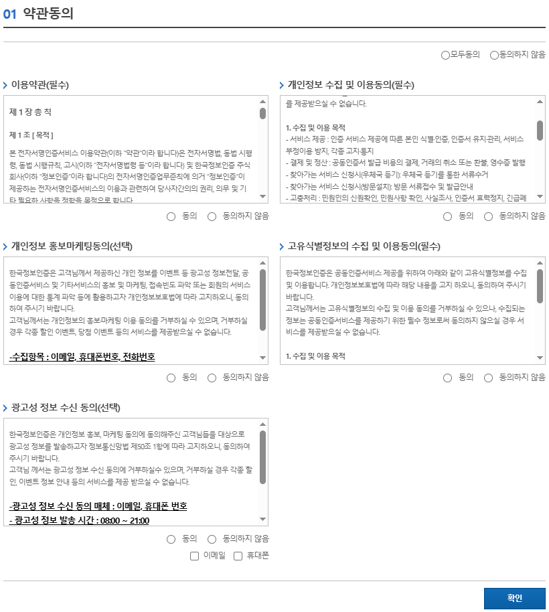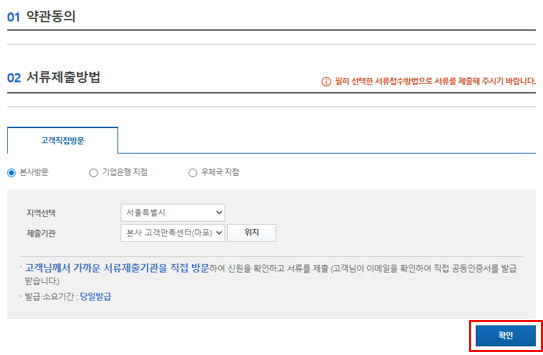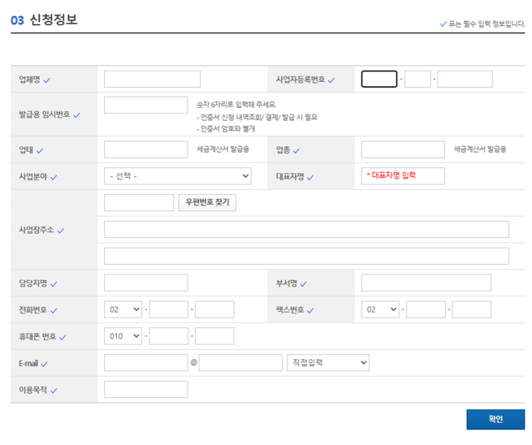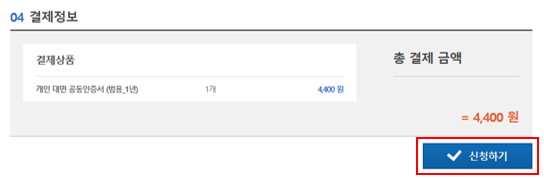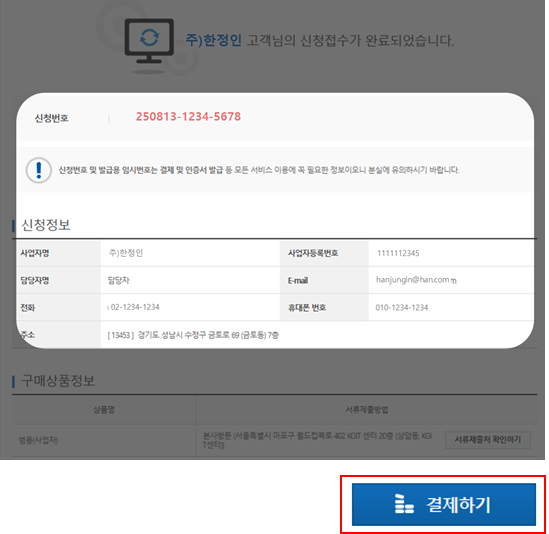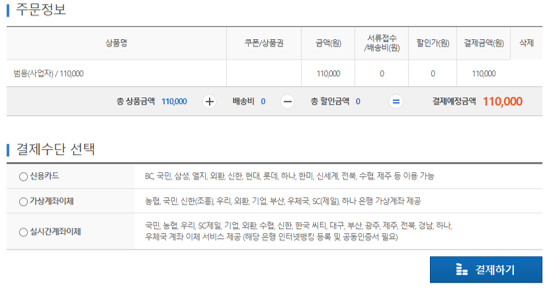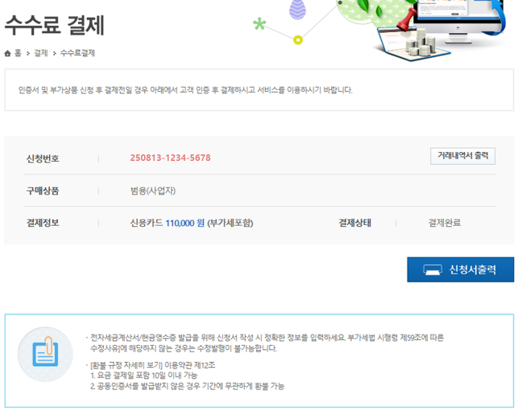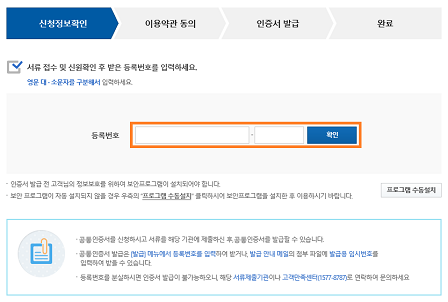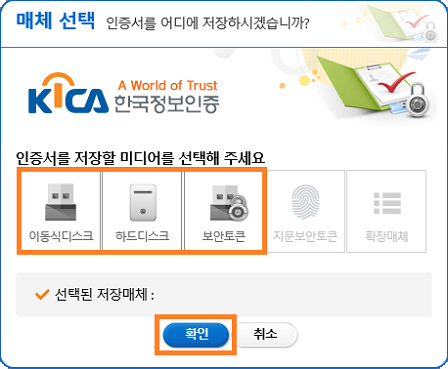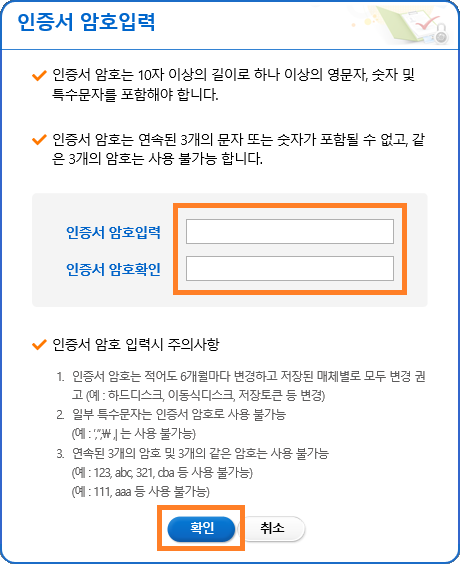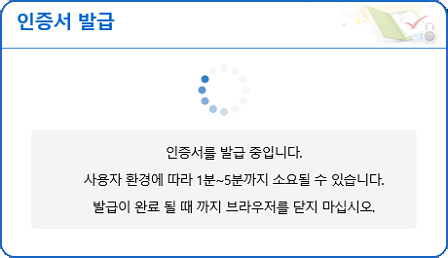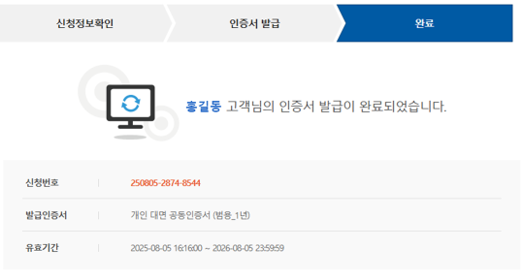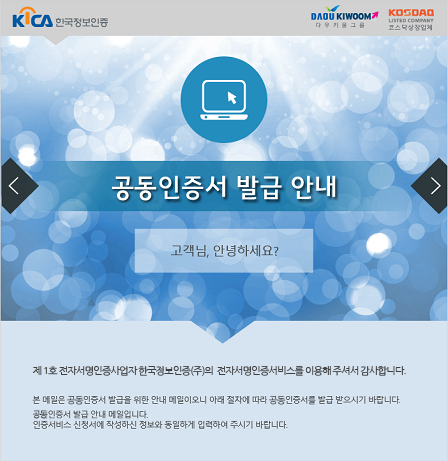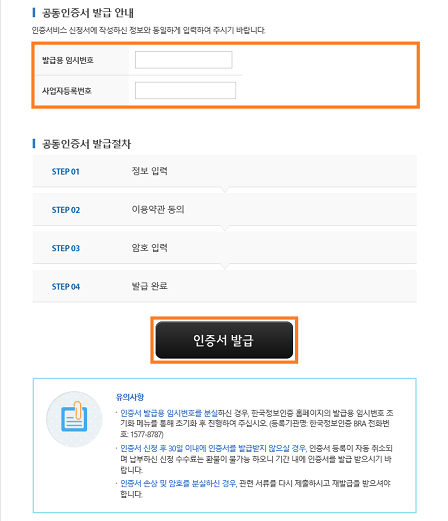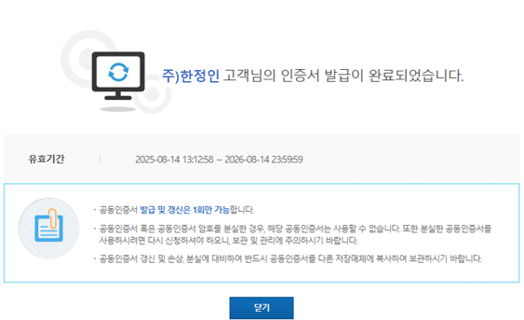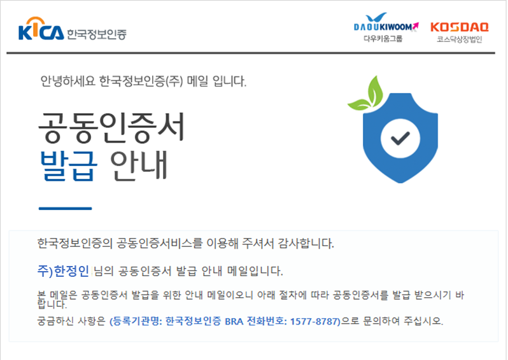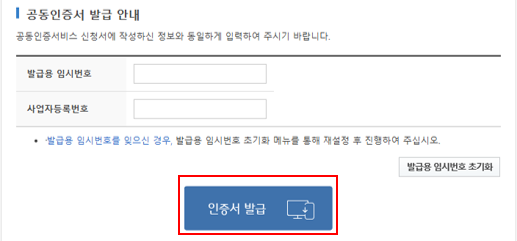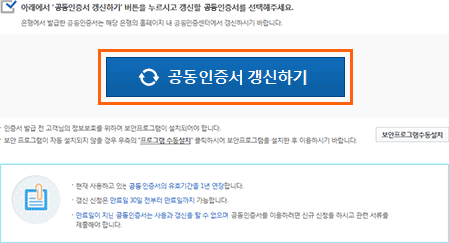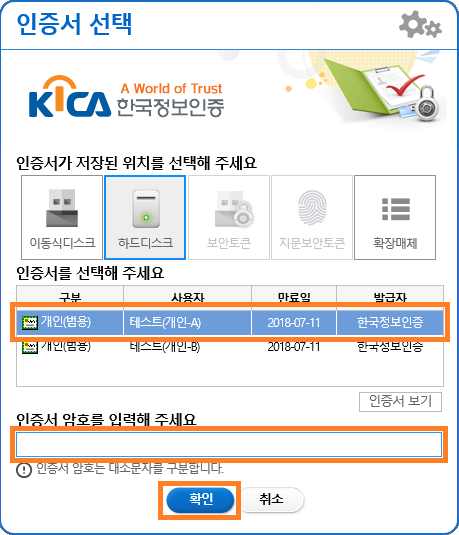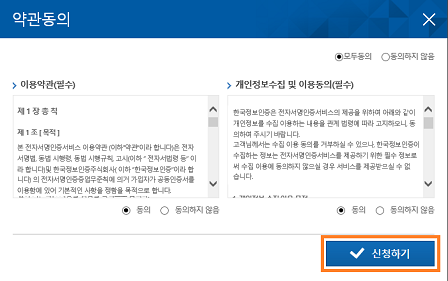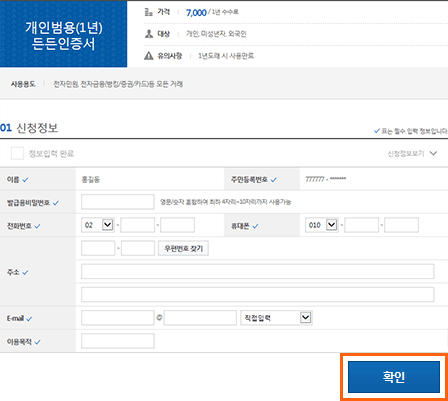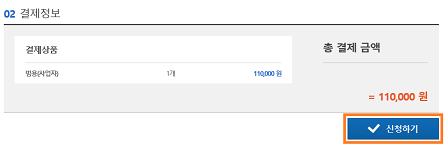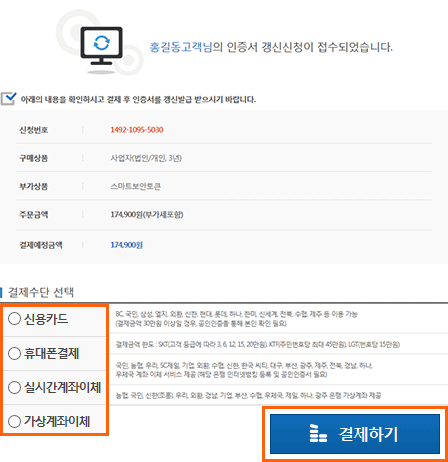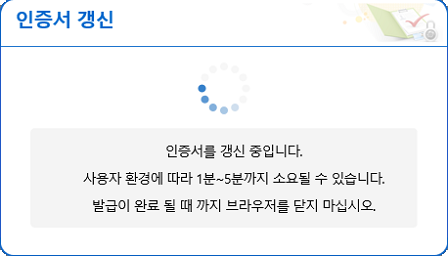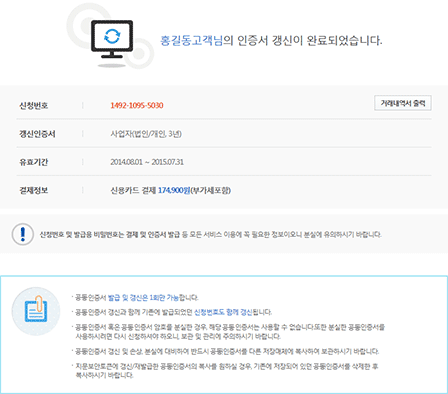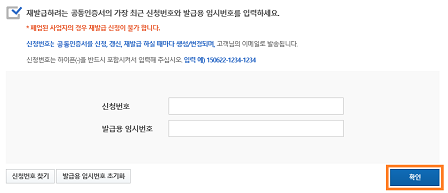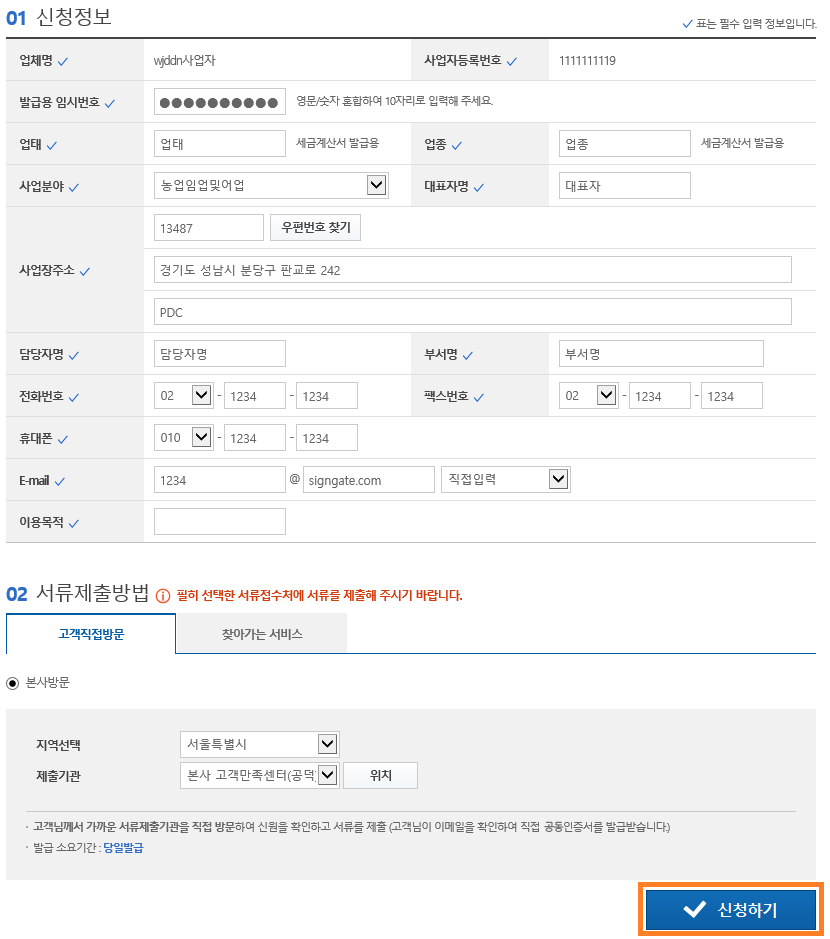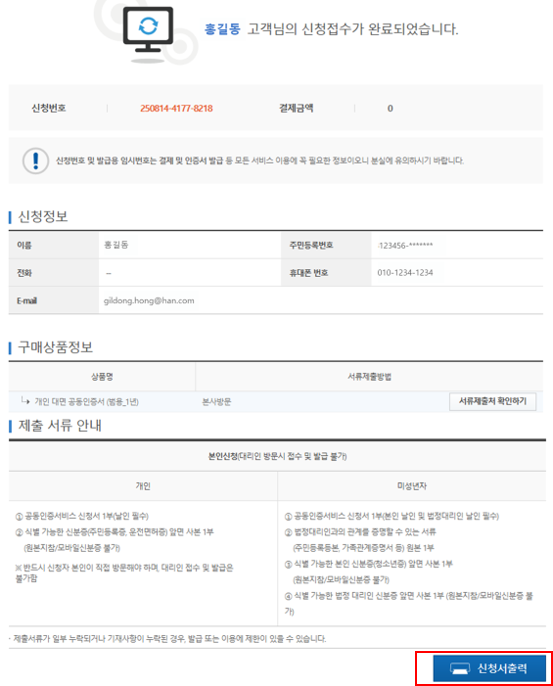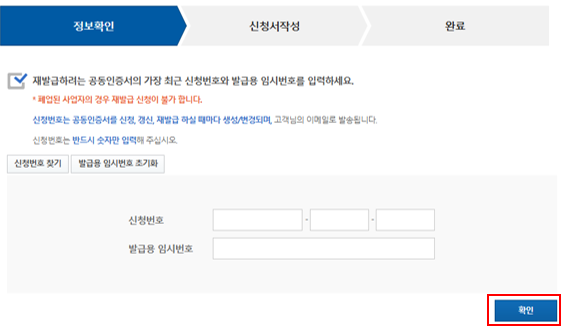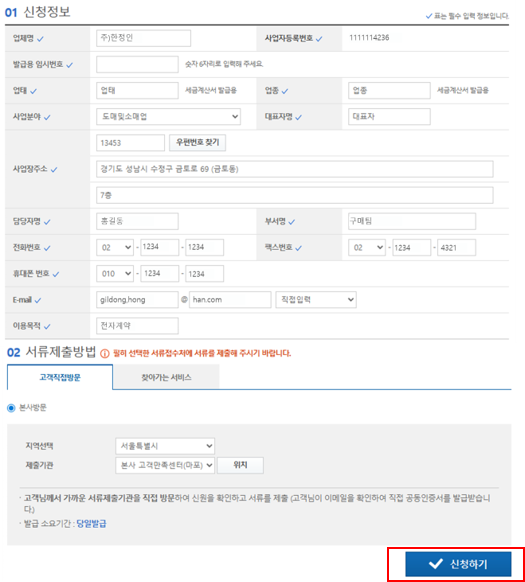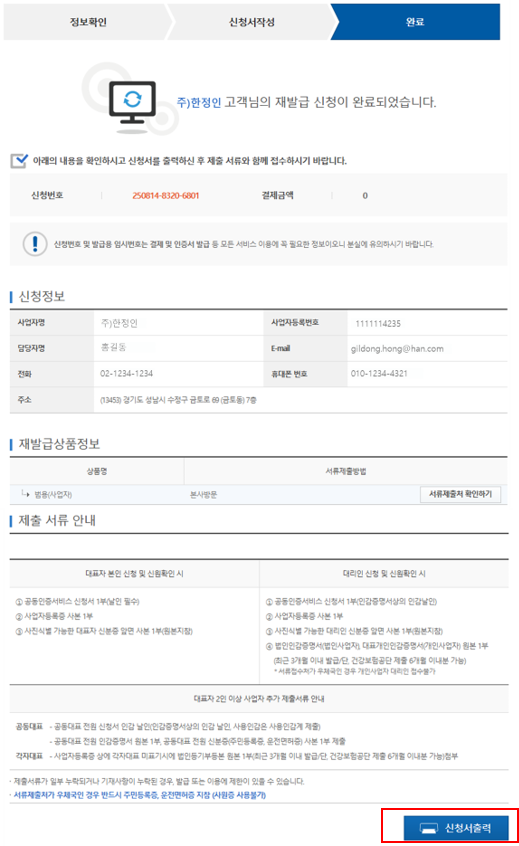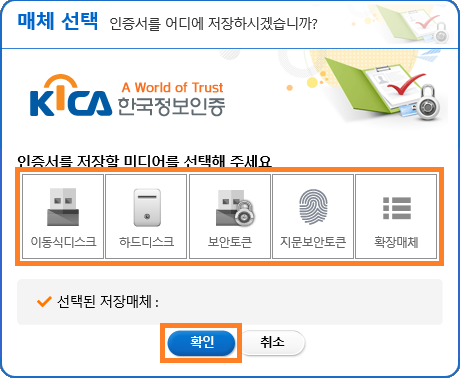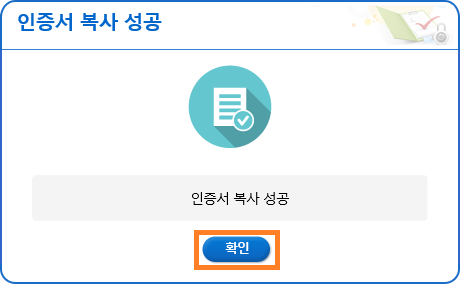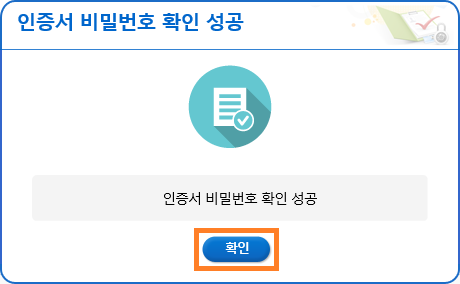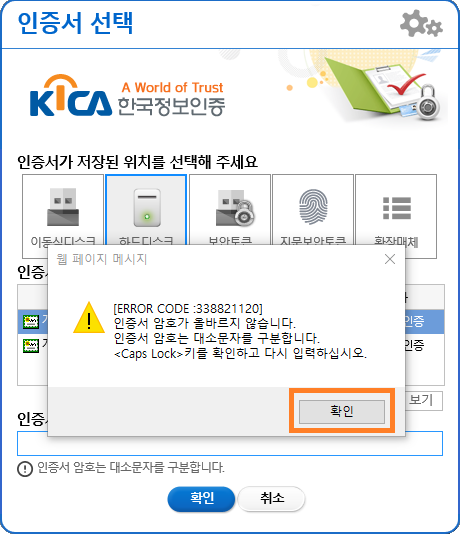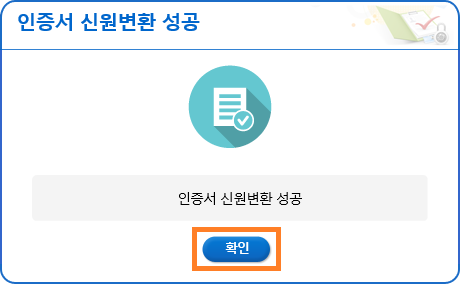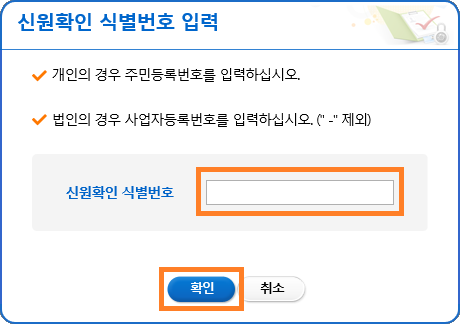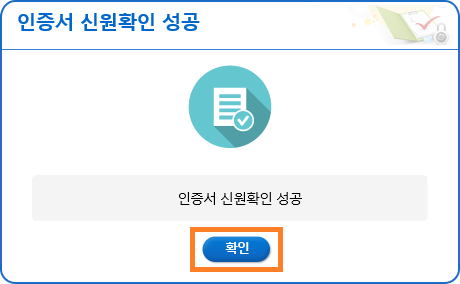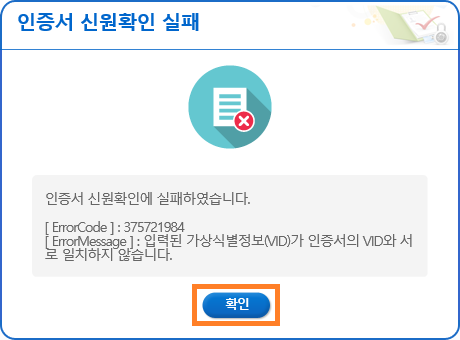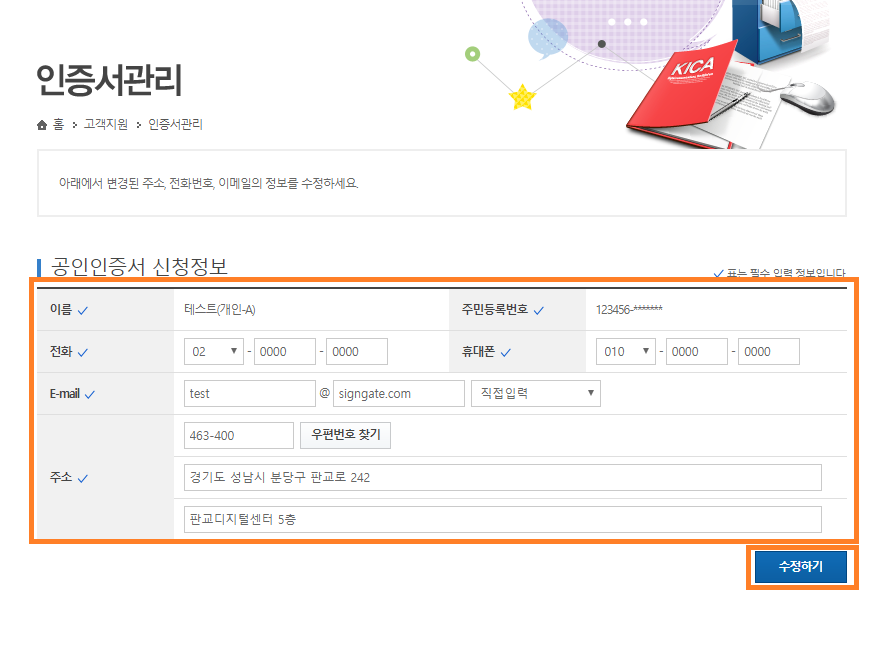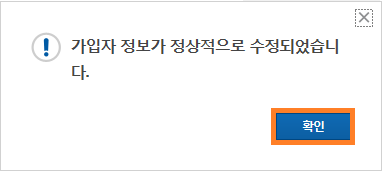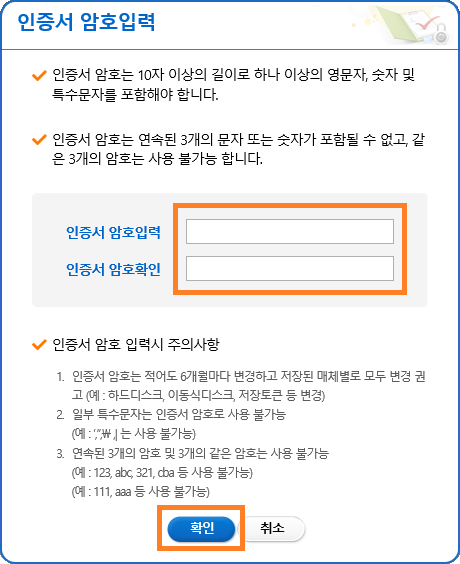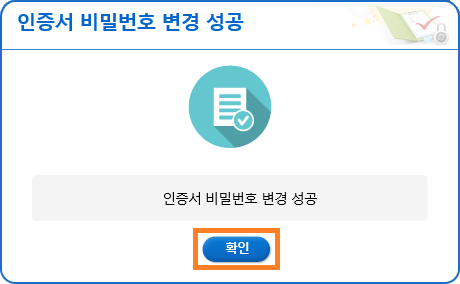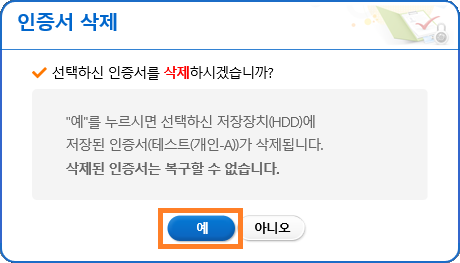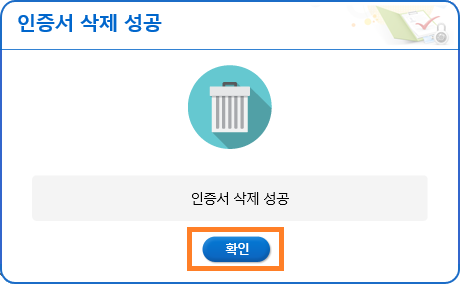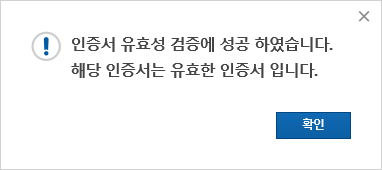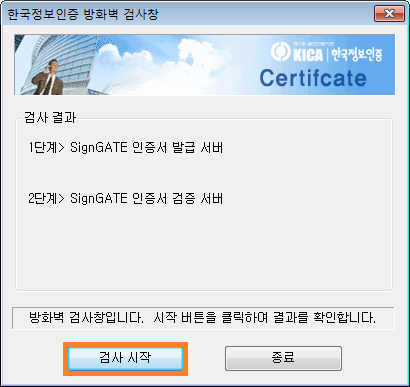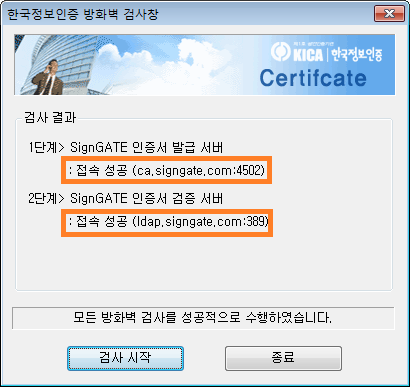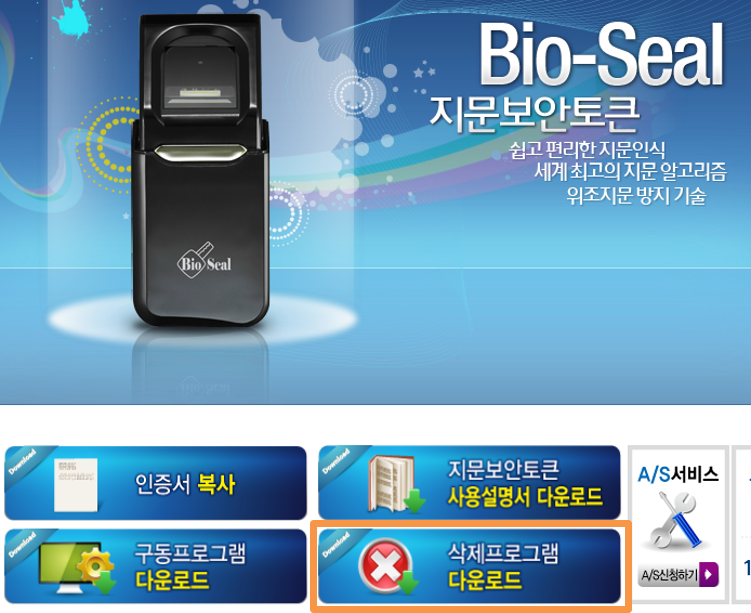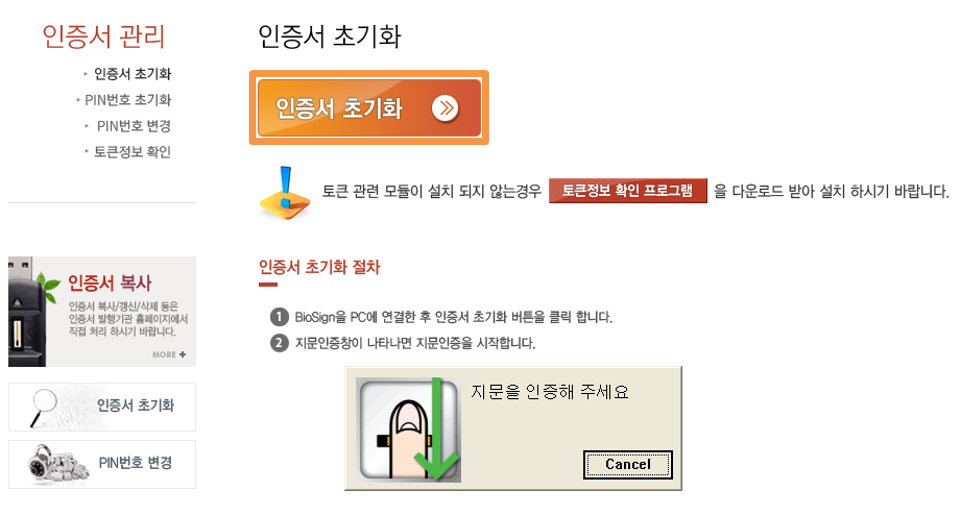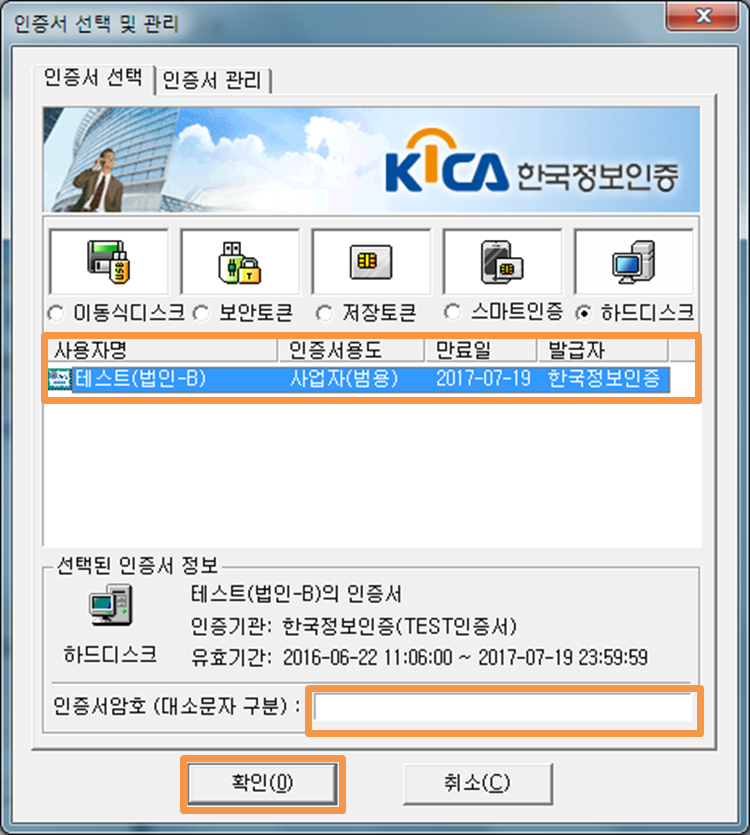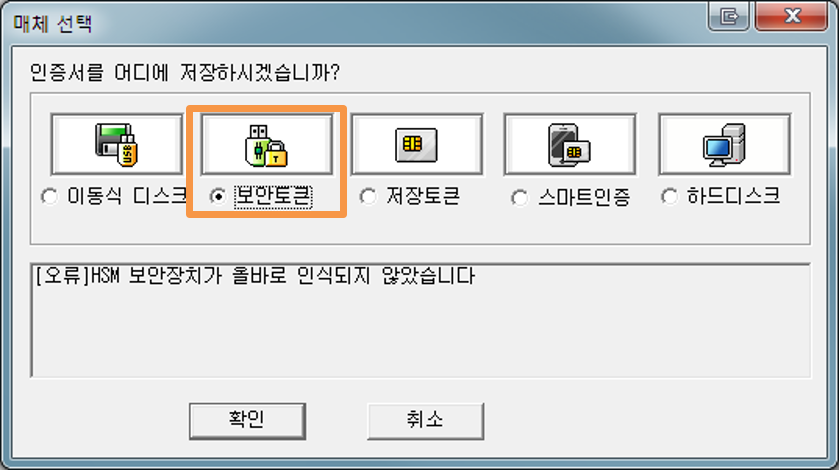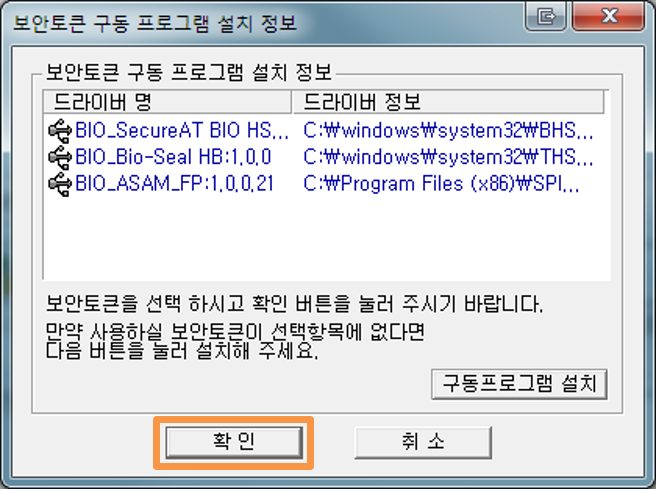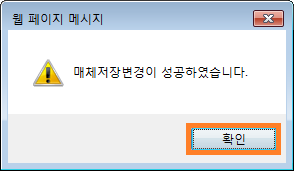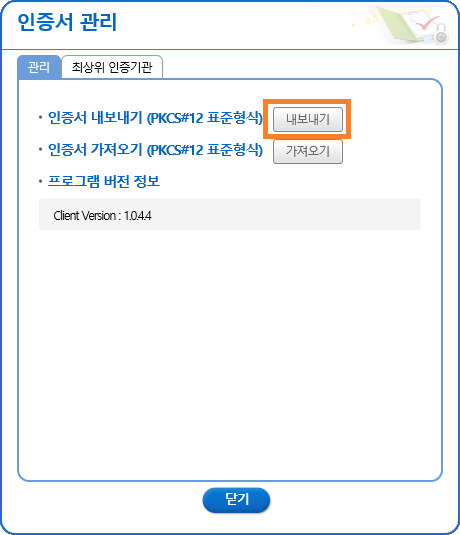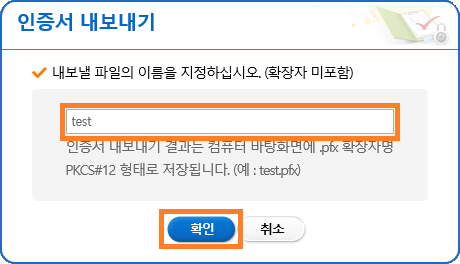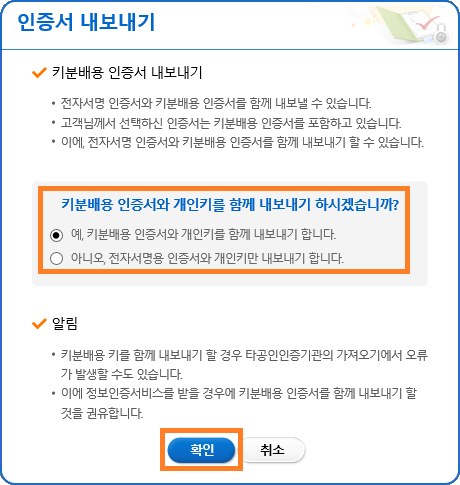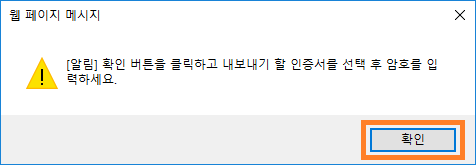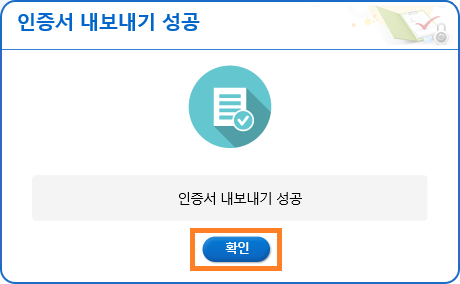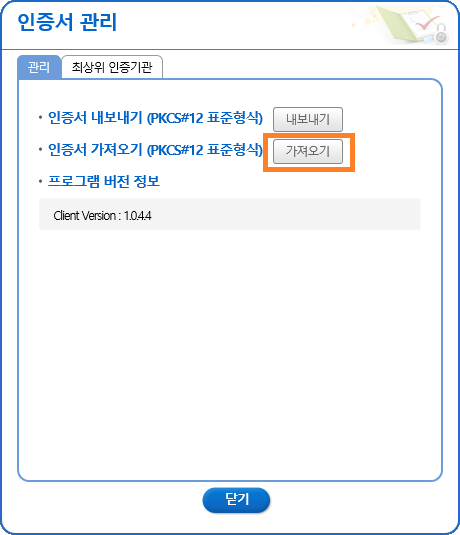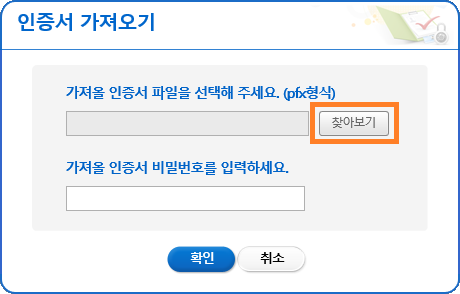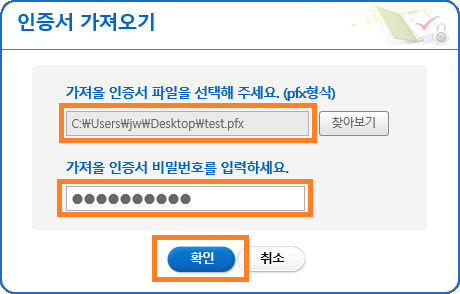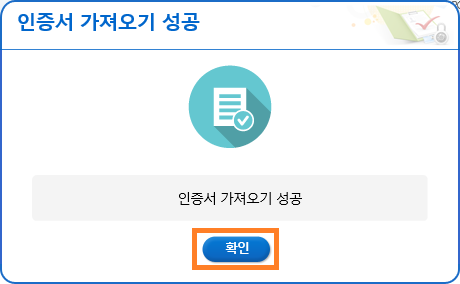|
한국정보 인증의 서비스에 대하여 고객님들께서 많이 문의하시는 내용입니다. 문의 전에 확인하시면 보다 빠르게 서비스를 이용하실 수 있습니다. |
신청 |
||
|---|---|---|
| FAQ 분류 | 질문 | |
| 1 | Question[신청] | 사업자등록증에 상호명이 없는 경우, 어떻게 입력해야 하나요? |
| Answer 사업자등록증에 상호명이 기재되어 있지 않은 경우, 대표자 성명을 상호명란에 입력해 주시면 됩니다. 대표자 성명을 입력하셔도 인증서 발급에 문제가 없습니다. 궁금한 사항은 고객센터로 문의해 주세요. - 고객지원센터 : 1577-8787 |
||
| 2 | Question[신청] | 최초 조달청을 통해서 발급 받은 인증서의 재발급은 어떻게 하나요? |
| Answer 재발급시 서류제출과 신원확인은 최초 등록기관을 통해서 하는 것이 원칙이지만, 2023년 12월 22일(금) 조달청의 공동인증서 등록대행업무 종료로 인하여 재발급 신청시 서류접수방법이 아래와 같이 변경되오니 참고바랍니다. - 변경 전 서류제출 방법: 조달청 - 변경 후 서류제출 방법: 본사(한국정보인증 고객만족센터) 직접방문 또는 찾아가는 서비스(우체국 계약등기) 자세한 문의는 당사 고객만족센터(1577-8787)로 문의 부탁드립니다. |
||
| 3 | Question[신청] | 사업자용 인증서(범용) 신청은 어떻게 하나요? |
| Answer당사 홈페이지 상단 메뉴
[사업자 (개인/법인 ) - 신청] 메뉴를 클릭합니다.
사업자용 상품을 선택하고, '바로신청' 버튼을 클릭합니다. 이용약관 동의 후 사업자명, 사업자번호를 정확히 입력하고 사업자 정보확인을 위한 '확인' 버튼을 클릭합니다. 신청정보 입력 및 서류접수방법 등 이후 절차에 따라 입력, 선택하고 [신청하기]를 클릭합니다. 결제 완료 후 선택하신 서류접수방법에 따라 신청서 및 구비서류를 준비하시어 접수하시면 됩니다. [대표자] ① 공동인증서비스 신청서 1부 (날인 또는 서명 ) ② 사업자등록증 사본 1부 ③ 식별 가능한 대표자 신분증 (주민등록증, 운전면허증 ) 앞면 사본 1부 (원본지참 ) * 대표자 2인 이상 사업자 추가제출서류 안내 공동대표 - 공동대표 전원 신청서 인감 날인 (인감증명서상의 인감 날인, 사용인감은 사용인감계 제출 ) 공동대표 전원 인감증명서 원본 1부, 공동대표 전원 식별가능한 신분증 (주민등록증, 운전면허증 ) 사본 1부 제출 각자대표 - 법인등기부등본 추가제출, 단 사업자등록증상 각자대표가 명시된 경우 제출 불필요 [대리인] ① 공동인증서비스 신청서 1부 (개인/법인 인감날인 ) ② 사업자등록증 사본 1부 ③ 식별 가능한 대리인 신분증 (주민등록증, 운전면허증 ) 앞면 사본 1부 (원본지참 ) ④ 개인/법인 인감증명서 원본 1부 (최근 3개월 이내 발급 / 건강보험공단 제출 6개월 이내 발급 분 가능) |
||
| 4 | Question[신청] | 조달청 등록대행업무(서류접수 업무) 종료된다고 하는데 서류접수가 가능한가요? |
| Answer 조달청 공동인증서 서류접수 업무가 2023년 12월 22일(금)까지만 진행되오니, 사업자 범용인증서를 신청하시면서 서류접수처를 조달청으로 선택하신 고객분께서는 반드시 2023년 12월 22일(금) 이전에 방문하시기 바랍니다. 자세한 문의는 당사 고객만족센터(1577-8787)로 문의 부탁드립니다. ? |
||
| 5 | Question[신청] | 개인용 인증서(범용) 신청은 어떻게 하나요? |
| Answer1) 당사 홈페이지 상단에 [개인 - 신청] 을 클릭합니다. 2) 개인용 상품을 선택하고 '신청하기' 버튼을 클릭합니다. 3) 이용약관 동의 후 이름, 주민등록번호를 정확히 입력하고 본인 확인을 위한 '확인' 버튼을 클릭합니다. 4) 신청정보 입력 및 서류접수방법 등 이후 절차에 따라 입력, 선택하고 [신청하기]를 클릭합니다. 5) 결제 완료 후 선택하신 서류접수방법에 따라 신청서와 본인신분증 등 구비서류를 지참하여 접수하시면 됩니다. [개인 고객 제출서류 안내] - 공동인증서비스 신청서 1부 (서명 또는 날인) - 사진식별가능한 신분증 앞면 사본 1부 (원본지참) [미성년자 신청 시 추가 제출서류] - 법정대리인과의 관계를 증명할 수 있는 서류 (주민등록등본, 가족관계증명서 등) 원본 1부 - 사진식별가능한 법정 대리인 신분증 앞면 사본 1부 (원본지참) - 신청자 본인과 법정대리인이 반드시 함께 방문해야합니다. ※ 미성년자의 경우 우체국에서 발급이 불가하니 서류접수방법 선택시 참고하시기 바랍니다. |
||
| 6 | Question[신청] | 결제방법으로 가상계좌(무통장입금)를 선택했습니다. 가상계좌번호를 어디에서 확인할 수 있습니까? |
| Answer인증서 신청완료 및 결제 후 결제정보에서 입금하실 가상계좌번호를 확인하실 수 있으며, 공동인증서비스 신청서에서도 확인 가능합니다. 신청서 출력을 하지 못하신 경우에는 당사 홈페이지 [결제 - 수수료결제] 메뉴에서 신청번호, 발급용 임시번호를 입력하여 결제 내역 확인을 하실 수 있습니다. 또는, 신청 후에 신청서에 기재하신 메일 주소로 보내지는 공동인증서 신청접수 확인 메일을 통하여 신청서를 재출력 할 수 있습니다. |
||
| 7 | Question[신청] | 해외(외국)에 거주하고 있습니다. 개인용 공동인증서를 발급 받으려면 어떻게 해야 하나요? |
| Answer개인용 공동인증서는 신청인 본인이 서류제출기관으로 직접 방문하여 관련서류를 제출하고 신원확인을 받았을 경우에만 발급이 가능합니다. 직접 방문이 어려우시다면 거주지 인근 은행에서(스탠다드차타드, 외환, 우리, 기업, 대구, 부산, 경남 등) 계좌를 개설하시고 인터넷뱅킹을 신청하는 방법으로 공동인증서 발급이 가능합니다. 이미 인터넷뱅킹을 이용하고 계시는 고객님이라면 해당 은행 홈페이지 공동인증센터를 통하여 범용인증서 발급이 가능합니다. |
||
| 8 | Question[신청] | 비대면 즉시 발급 개인범용인증서의 재발급은 어떻게 하나요? |
| Answer 현재 당사에서는 개인인증서의 비대면인증서비스를 하지않습니다. 따라서, 기발급 받은 비대면 인증서의 재발급이 진행되지않는 점 양해바랍니다. 기타 자세한 문의는 고객만족센터(1577-8787)로 문의 부탁드립니다. |
||
| 9 | Question[신청] | 사업자용 비대면 인증서 발급은 안되나요? |
| Answer 당사에서는 개인사업자에 한하여 비대면 인증서의 신청이 가능합니다. 당사홈페이지 사업자/개인사업자 -> 비대면신청 메뉴를 이용하시기 바랍니다. 단, 외국인대표자, 공동대표 등 일부고객의 경우 비대면 신청이 불가한 점 양해 바랍니다. |
||
| 10 | Question[신청] | 설치기사가 방문해서 인증서를 설치 해 주는 서비스를 받고 싶습니다. 어떻게 신청하면 되나요? |
| Answer당사 홈페이지의 [사업자(개인/법인) - 신청] 메뉴를 클릭합니다. 사업자용 상품을 선택하고, '바로신청' 버튼을 클릭합니다. 이용약관 동의 후 사업자명, 사업자번호를 정확히 입력하고 사업자 정보확인을 위한 '확인' 버튼을 클릭합니다. 신청정보 입력 후 서류접수방법에서 찾아가는 서비스 - 방문설치 를 선택합니다. 결제와 신청 과정을 모두 완료하신 뒤, 2~3일 내에 설치기사가 방문하여 공동인증서 발급까지 도와 드립니다. 제출 서류는 방문한 설치기사에게 제출 하시면 됩니다. 방문설치는 사업자용 범용 인증서에 한하여 신청이 가능 합니다. [대표자] ① 공동인증서비스 신청서 1부 (날인 또는 서명) ② 사업자등록증 사본 1부 ③ 식별 가능한 대표자 신분증 (주민등록증, 운전면허증) 앞면 사본 1부 (원본지참) [대리인] ① 공동인증서비스 신청서 1부 (개인/법인 인감날인) ② 사업자등록증 사본 1부 ③ 식별 가능한 대리인 신분증 (주민등록증, 운전면허증) 앞면 사본 1부 (원본지참) ④ 개인/법인 인감증명서 원본 1부 (최근 6개월 이내 발급) ※ 대표자 2인 이상 사업자 추가제출서류 안내 공동대표 - 공동대표 전원 신청서 인감 날인 (인감증명서상의 인감 날인, 사용인감은 사용인감계 제출) 공동대표 전원 인감증명서 원본 1부, 공동대표 전원 식별가능한 신분증(주민등록증, 운전면허증) 사본 1부 제출 각자대표 - 법인등기부등본 원본 1부 (최근 6개월 이내 발급) 첨부 (단, 사업자등록증 상 각자대표가 명시된 경우 제출 불필요) |
||