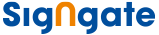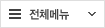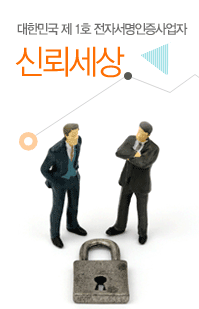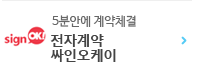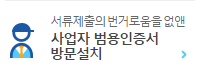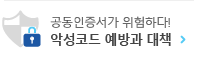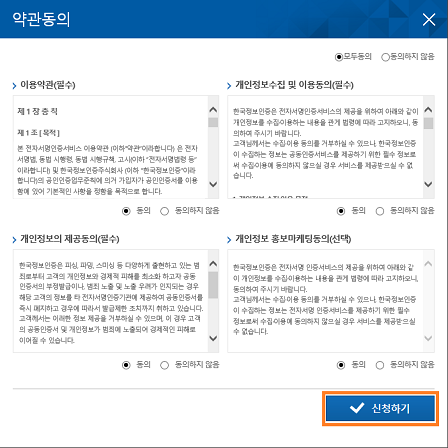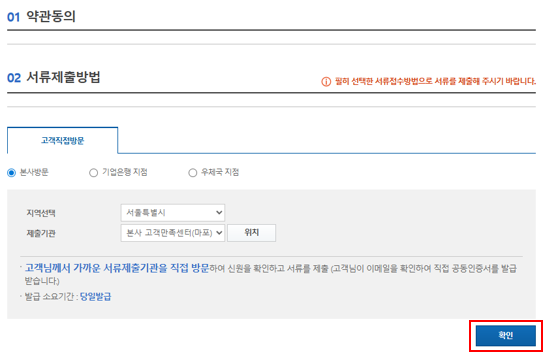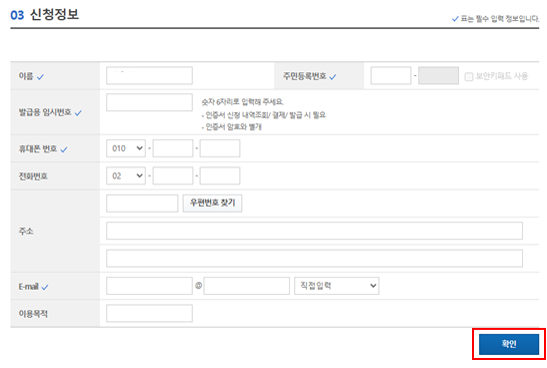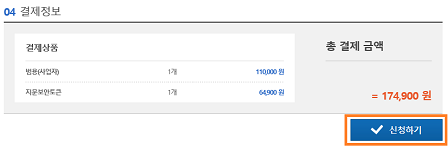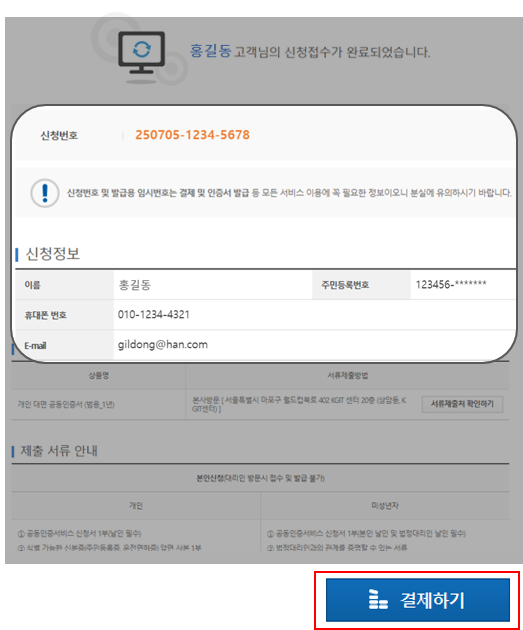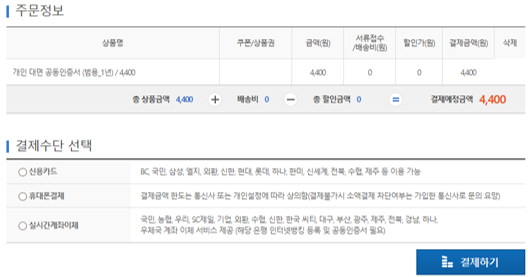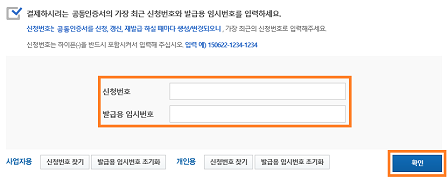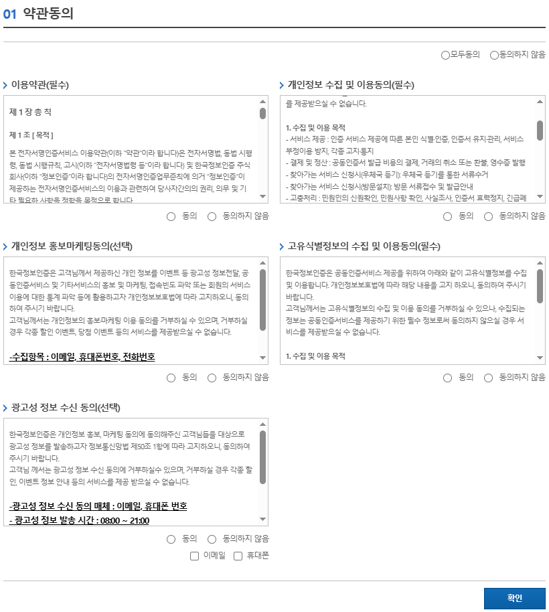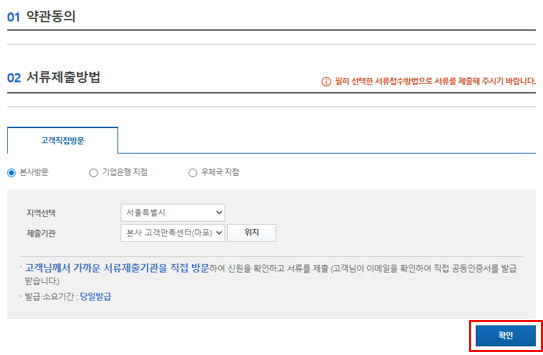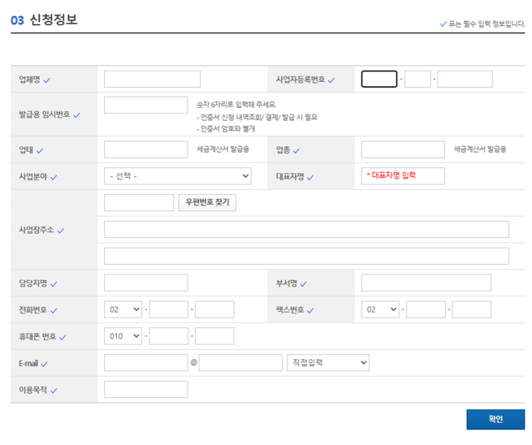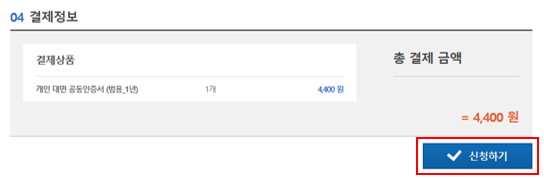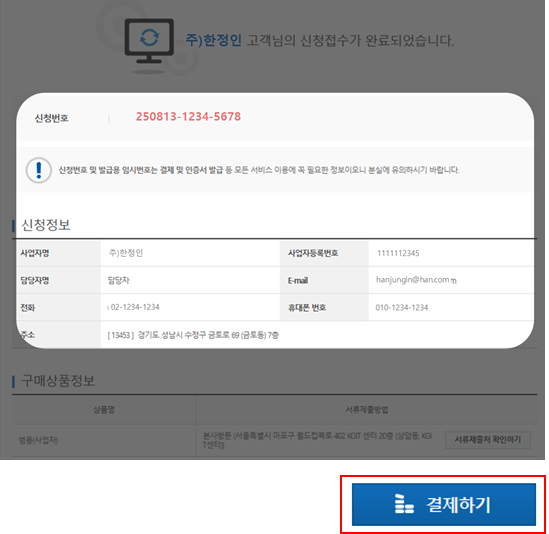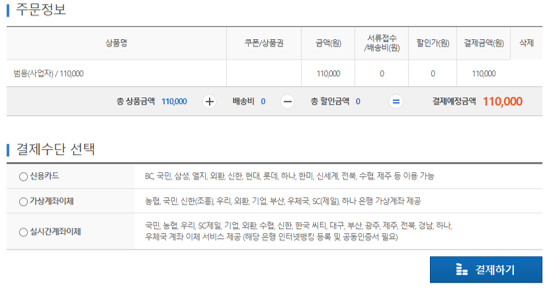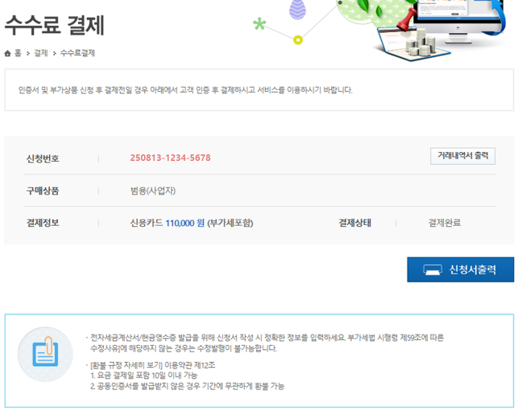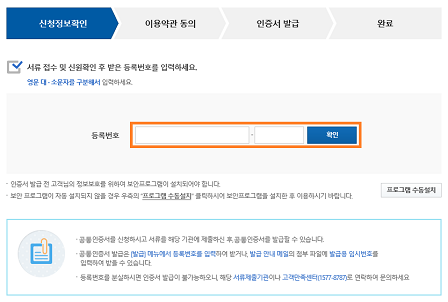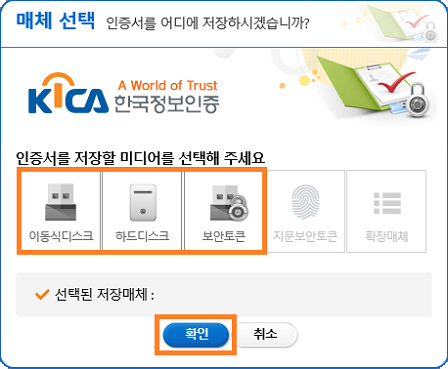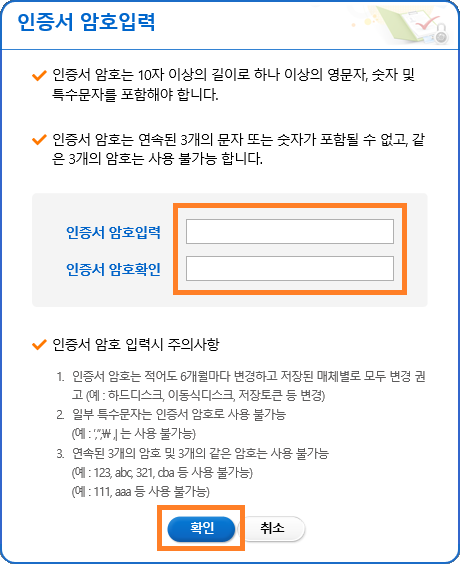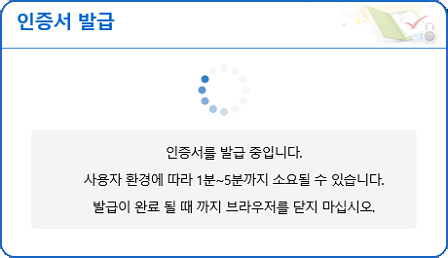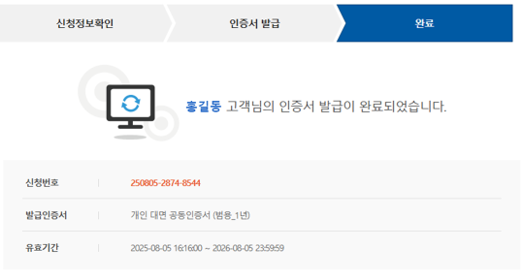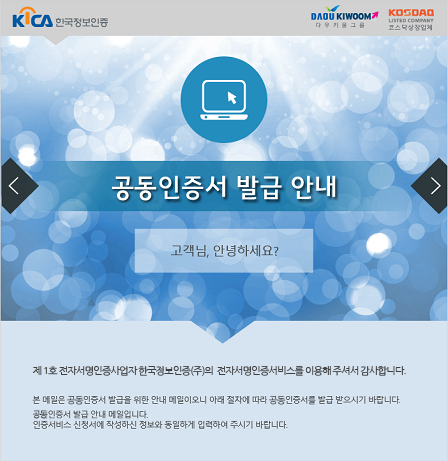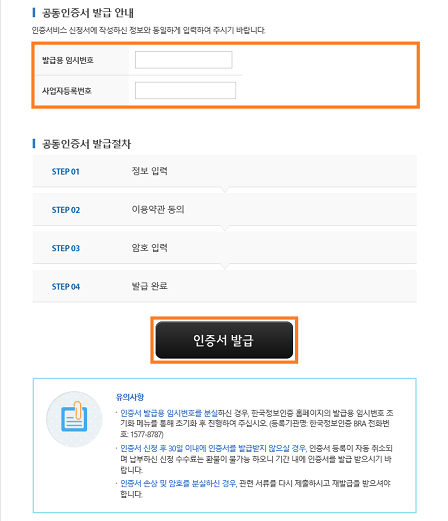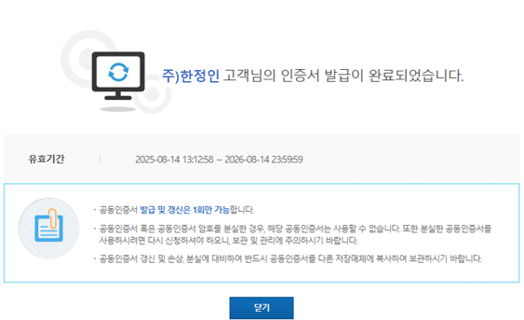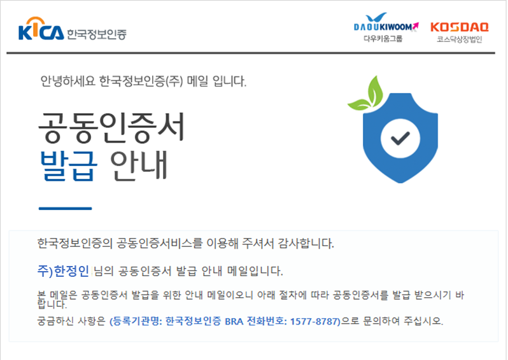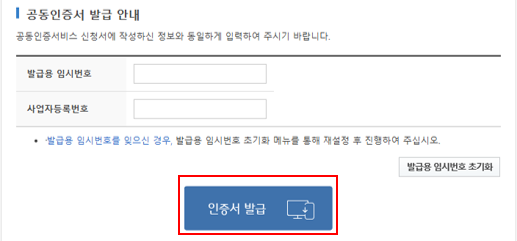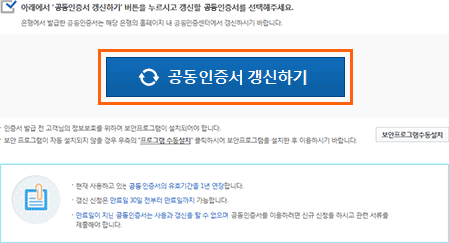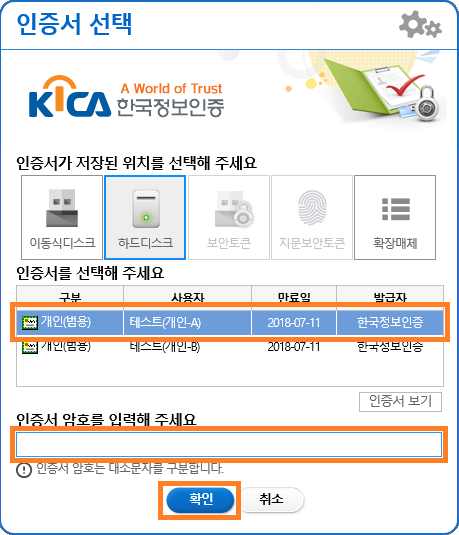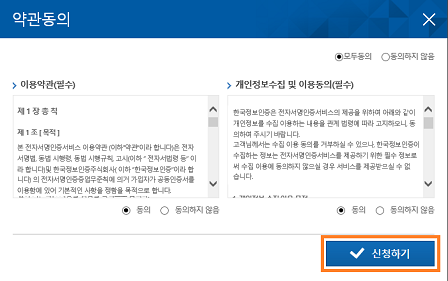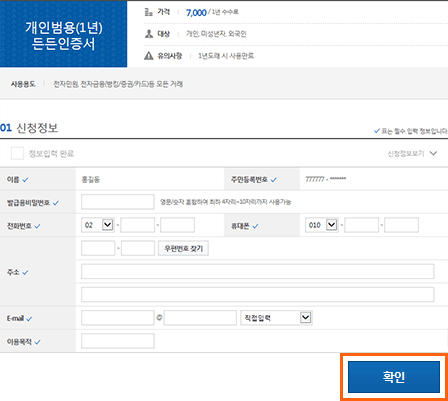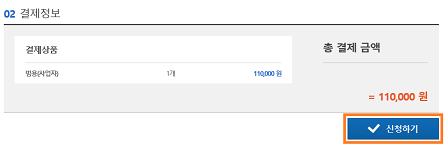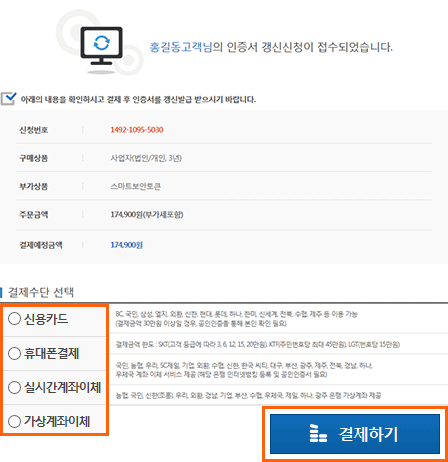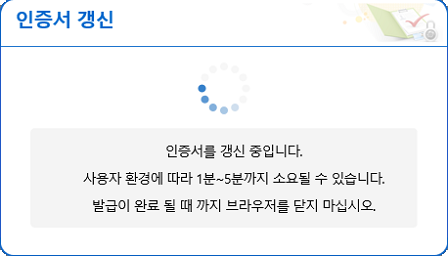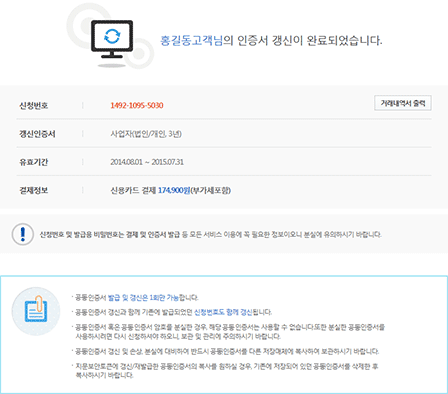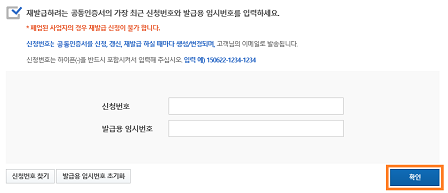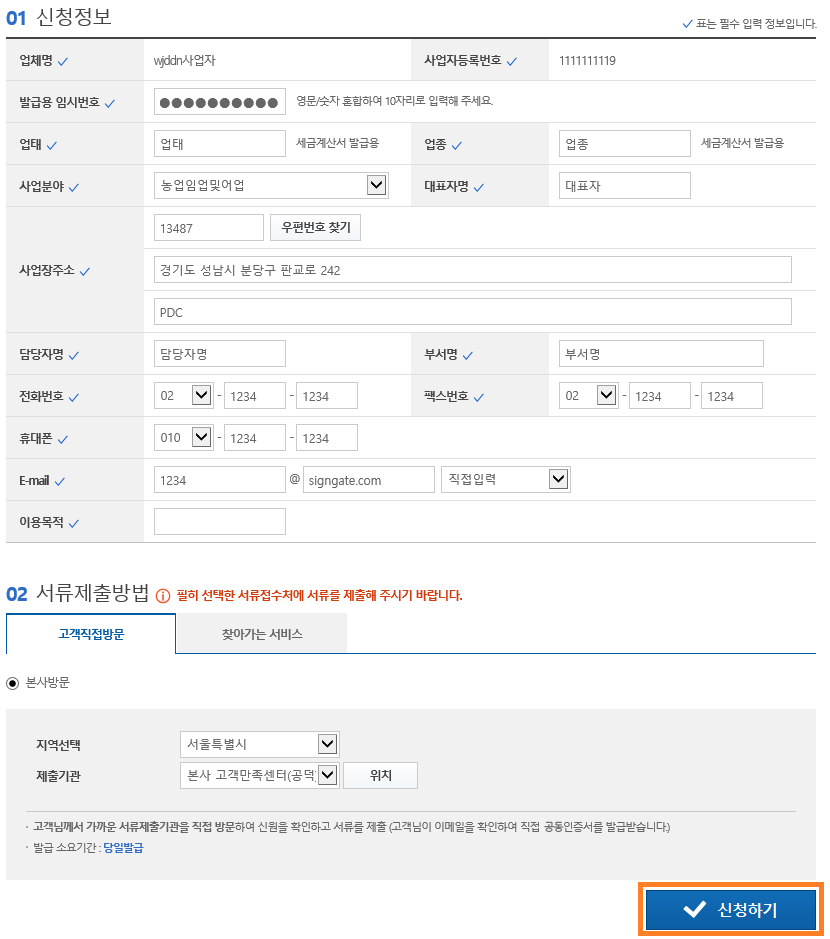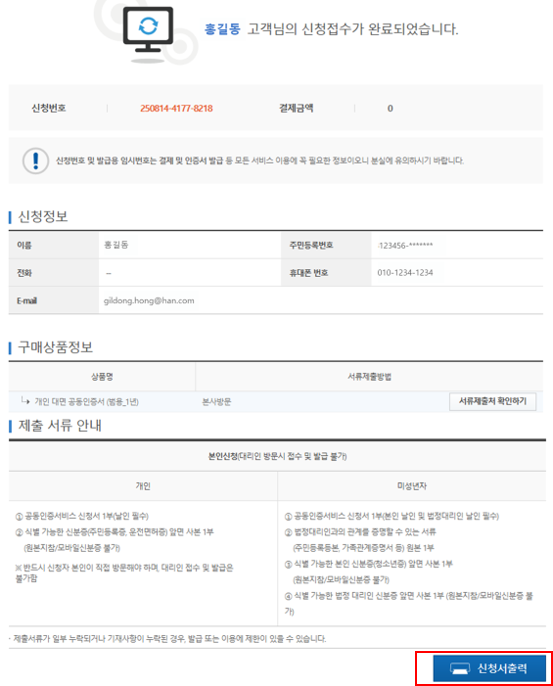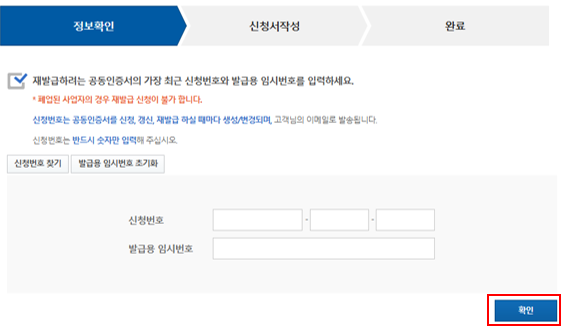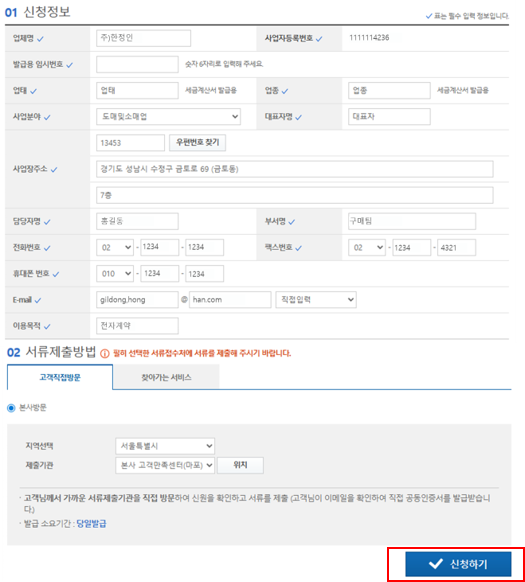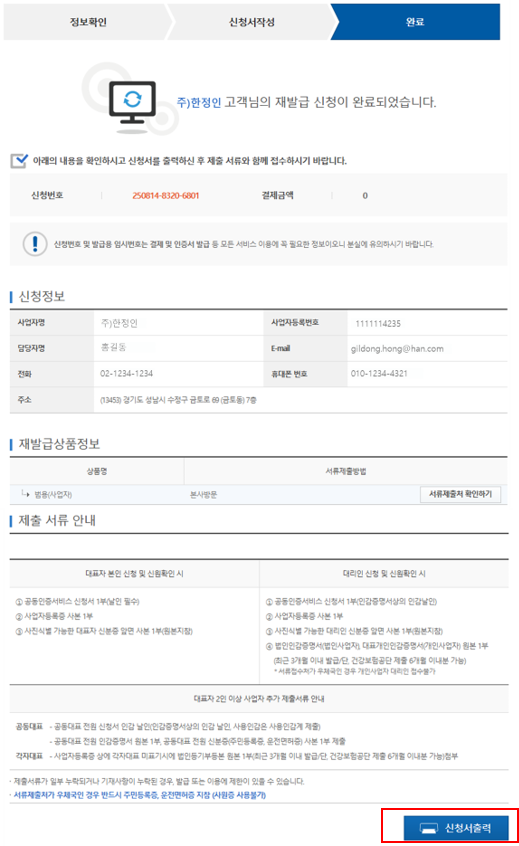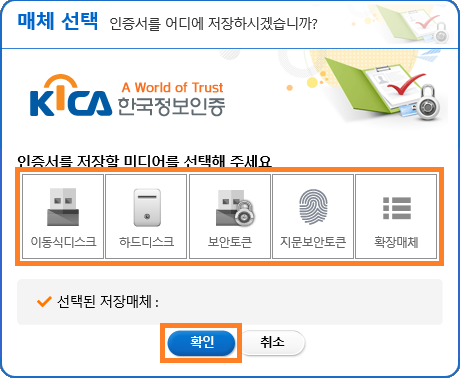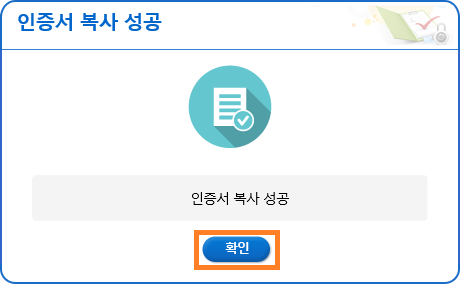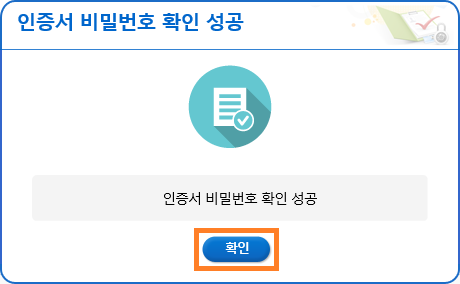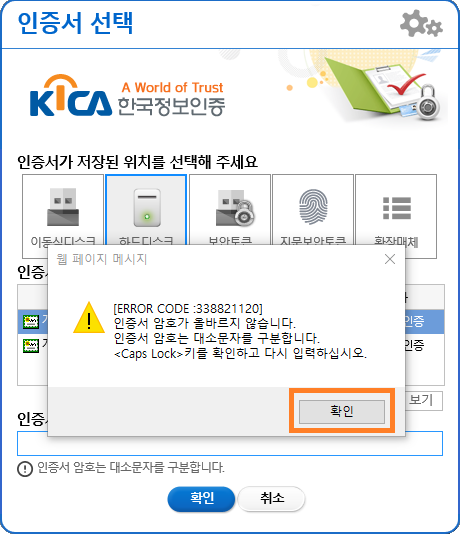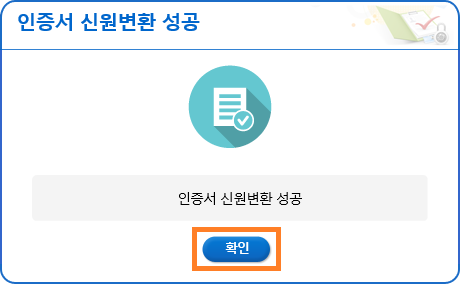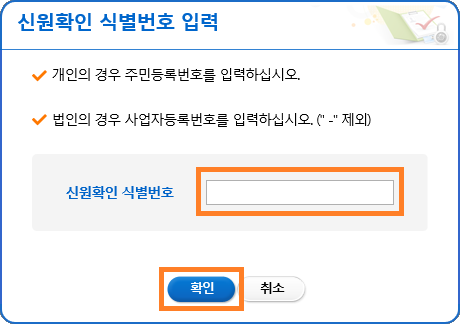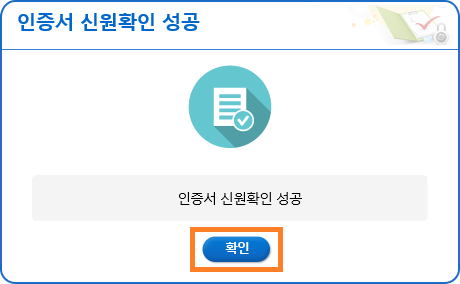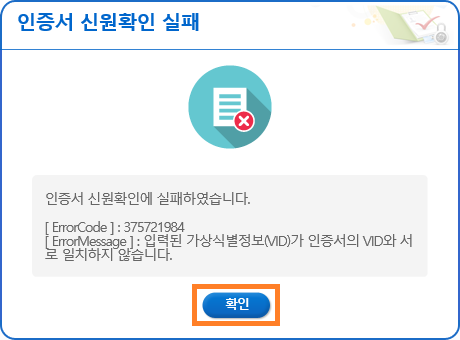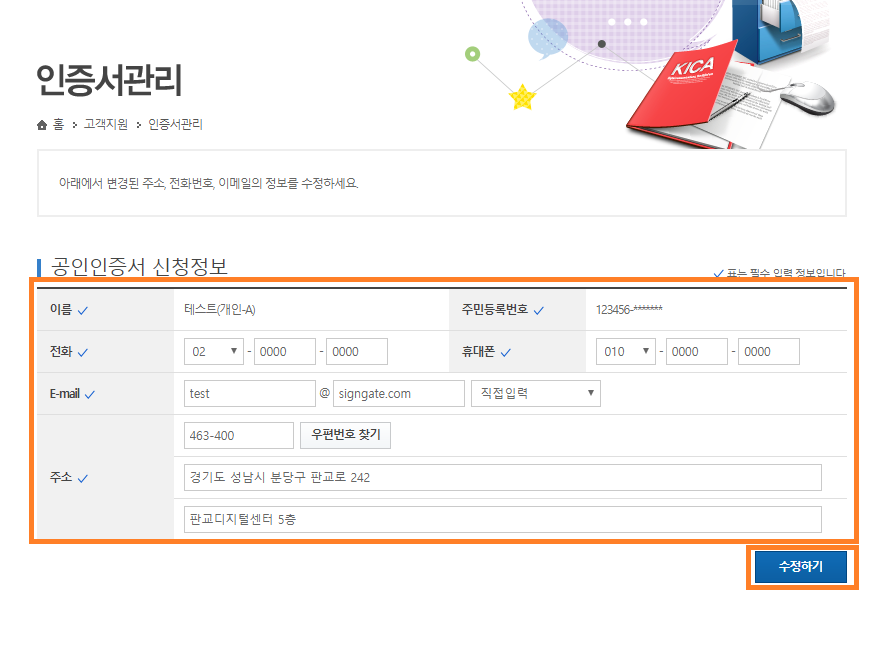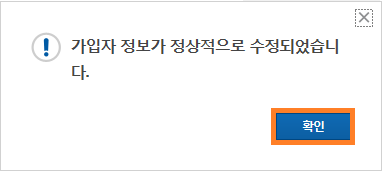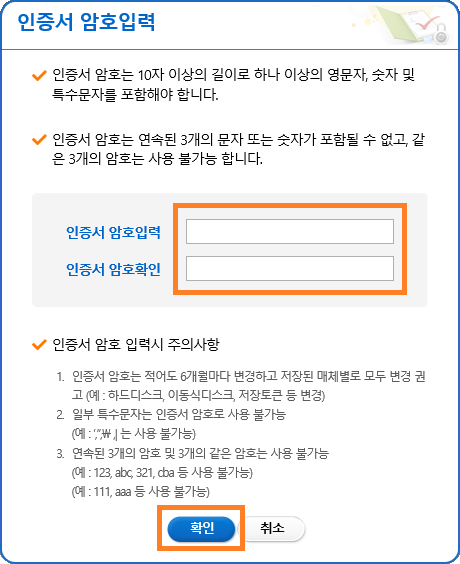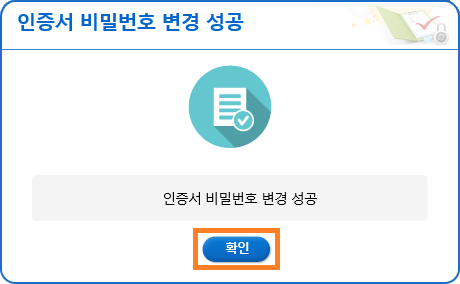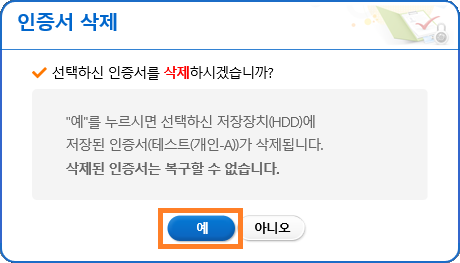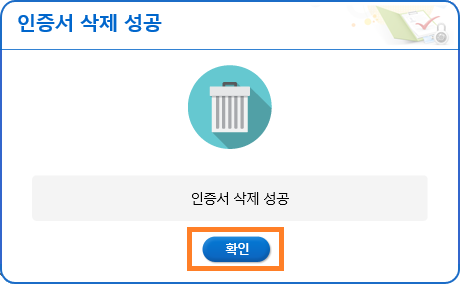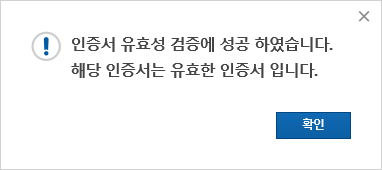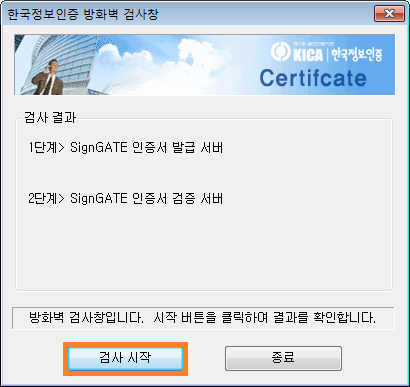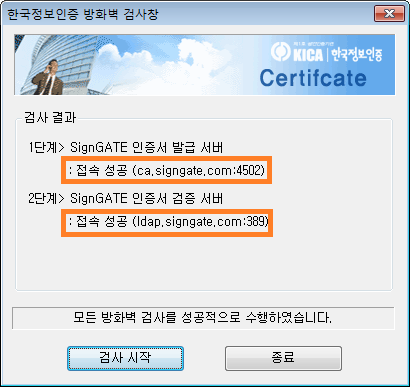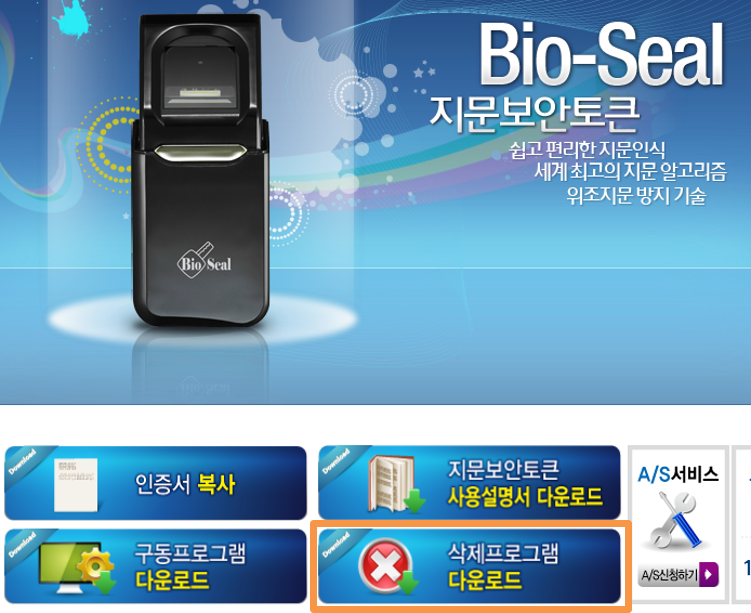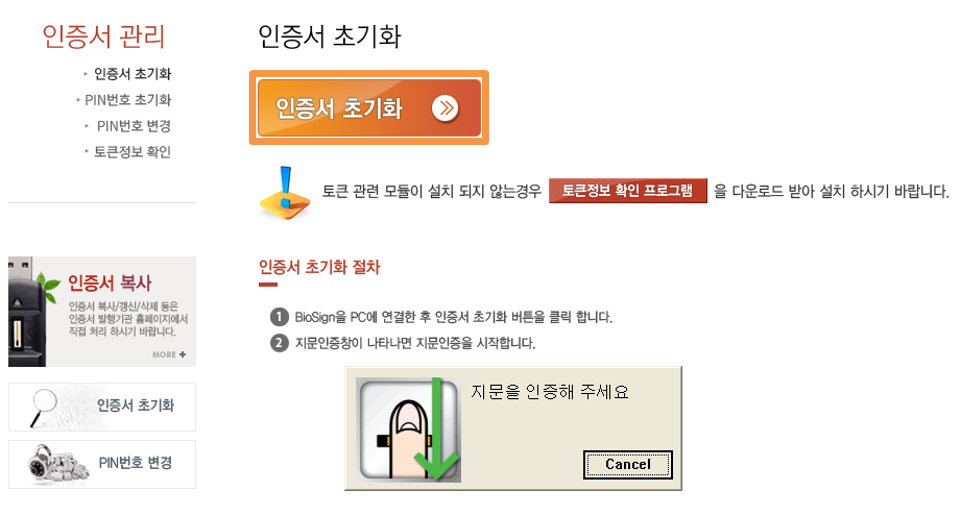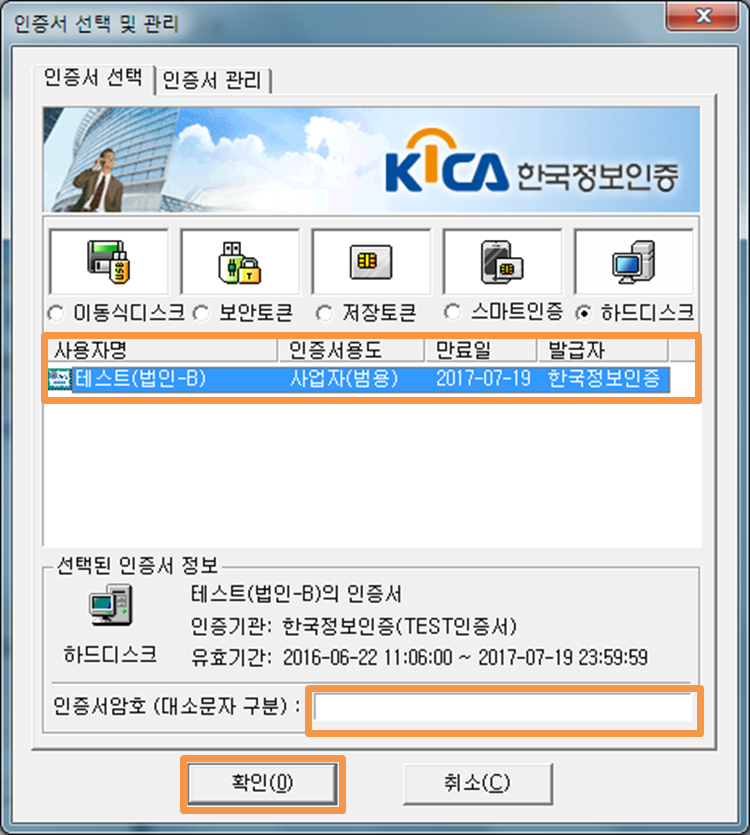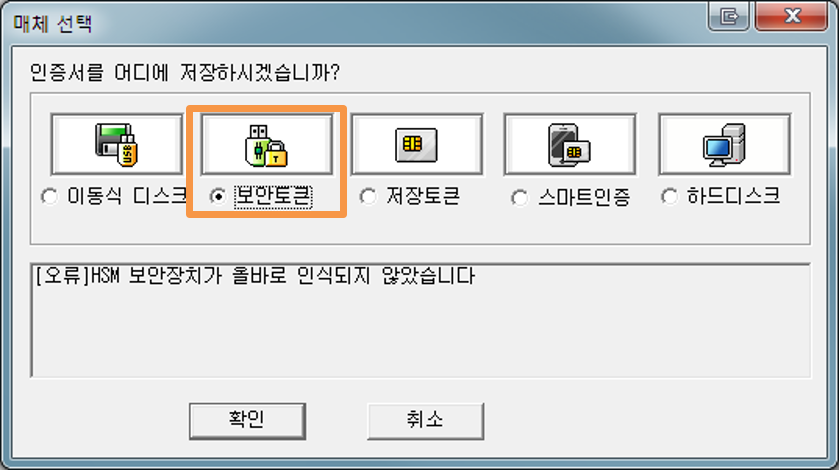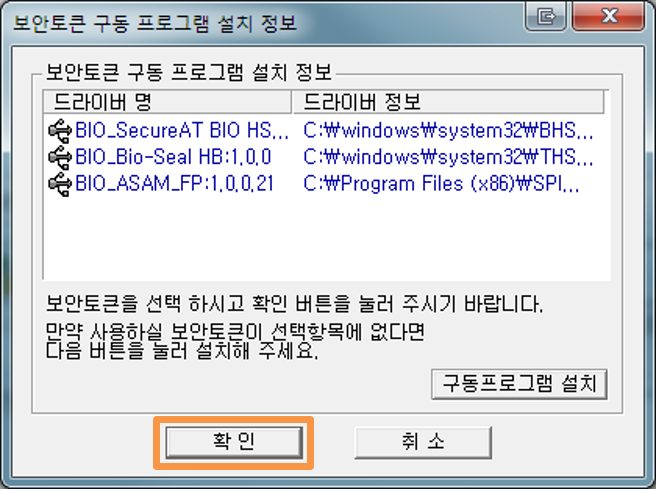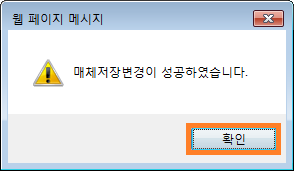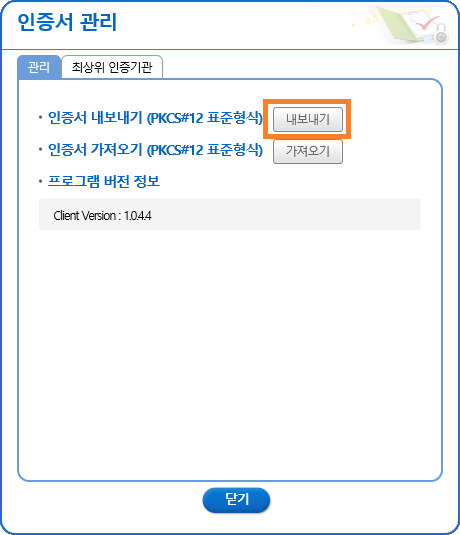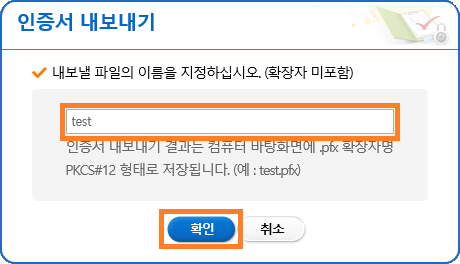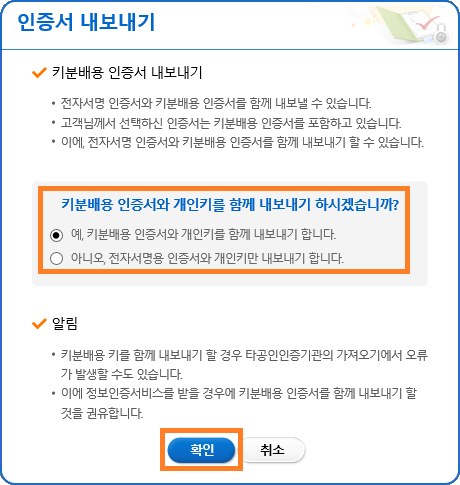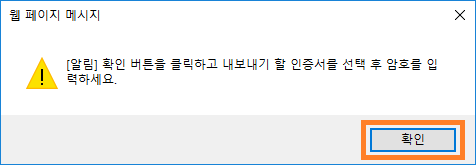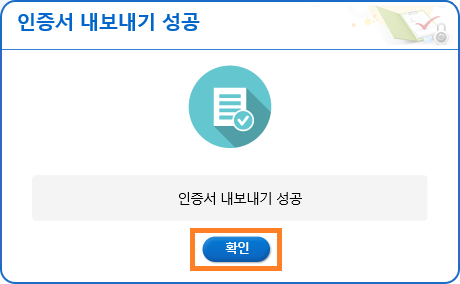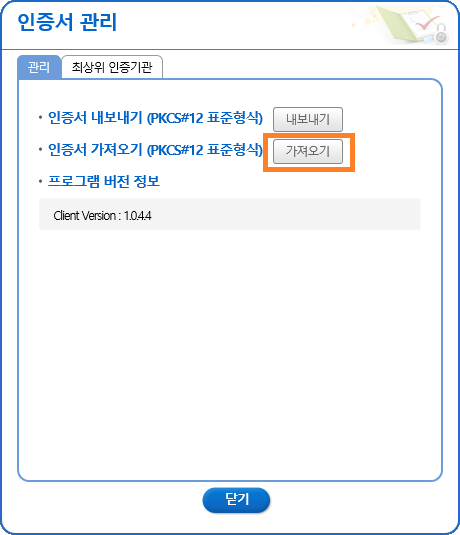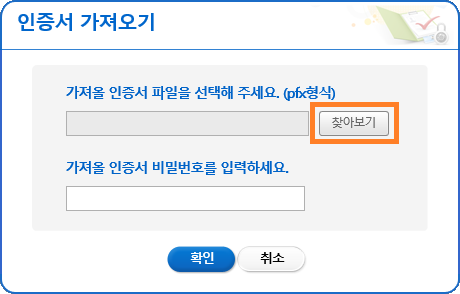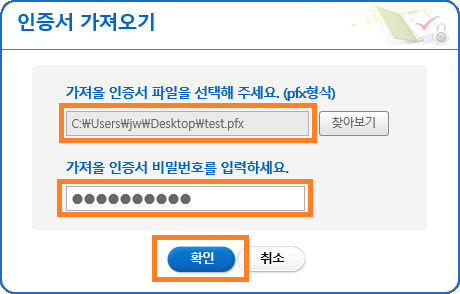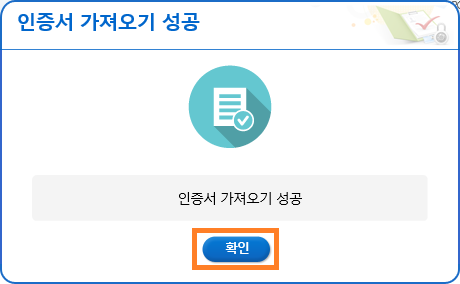|
한국정보 인증의 서비스에 대하여 고객님들께서 많이 문의하시는 내용입니다. 문의 전에 확인하시면 보다 빠르게 서비스를 이용하실 수 있습니다. |
오류처리 |
||
|---|---|---|
| FAQ 분류 | 질문 | |
| 1 | Question[오류처리] | 이용 중인 사이트에서 인증서 암호가 맞는데도 계속 틀리다고 나옵니다. |
| Answer인증서 암호가 정확한데도 이용 사이트에서 "암호 오류"로 확인될 경우, 아래 내용을 확인해 주세요. ■ 1단계 - 암호 정확도 확인 먼저, 당사 홈페이지 상단의 [고객지원] → [인증서관리] → [인증서 암호확인] 메뉴에서 해당 인증서의 비밀번호가 정확한지 확인해 주세요. ■ 2단계 - 사이트별 오류 확인 당사 홈페이지에서는 암호가 정상적으로 확인되는데도 이용하려는 사이트에서만 오류가 발생한다면, 인증서를 사용하는 해당 사이트의 환경 또는 인증서 모듈 문제일 수 있습니다. 이 경우, 해당 사이트 고객센터로 문의하여 안내를 받아보시기 바랍니다. ※ 인증서 자체의 암호 오류 여부는 당사 홈페이지에서 가장 정확하게 확인할 수 있습니다. ※ 고객만족센터 ☎ 1577-8787 |
||
| 2 | Question[오류처리] | SecuKit NXS 설치 시 하단에 실행 버튼 클릭이 안 되고 화면이 다운 됩니다. |
| Answer 1. 인터넷 브라우저의 인터넷 옵션 메뉴에서 검색 기록, 쿠키 등을 삭제합니다. 2. PC의 제어판 > 프로그램 및 기능에서 SecuKit NXS 프로그램을 삭제 한 뒤 수동 설치를 합니다. 3. 위 조치 후에도 동일한 증상 발생 시 고객센터(1577-8787)로 문의하시어 원격 지원 받으시기 바랍니다. |
||
| 3 | Question[오류처리] | 지문보안토큰 오류 해결방법 |
| Answer - 지문보안토큰으로 인증서 로그인시 오류가 발생할 경우 구동프로그램 삭제 / 재설치후 이용해 보시기 바랍니다. - 구동프로그램 재설치후에도 동일한 현상이 발생할 경우 입찰사이트로 문의하시어 예외입찰 방법을 확인하시기 바랍니다. 1. 제어판에서 구동프로그램을 제거합니다. (제어판 > 프로그램 > 프로그램 및 기능)
<제조사별 구등프로그램명> 유니온: Bio-seal 씨큐어에이티: Bio HSM 모본: Smart BT 슈프리마 바이오사인: SPI ASAM2072FP 스마트플러스: BioSign 2.0 2. 제조사 홈페이지에서 구동프로그램을 다운로드 받아서 설치합니다. <제조사별 구동프로그램 다운로드 페이지> |
||
| 4 | Question[오류처리] | 한국정보인증 홈페이지로 접속 시 보안프로그램을 설치 하라고 나오며 페이지가 열리지 않습니다. (페이지가 멈추는 경우) |
| Answer 1. 제어판- 프로그램(프로그램 제거) - SecuKitNXS [ 항목을 제거 ] 후 다시 홈페이지로 접속 하시어 보안 프로그램을 설치해 주시기 바랍니다. 2. 1번 조치 후에도 해결이 안 된다면, 고객만족센터(1577-8787)로 문의하시어 원격지원 받으시기 바랍니다. |
||
| 5 | Question[오류처리] | 공동인증서의 타행 타기관 등록시 신원확인불가(주민번호불일치) 메세지가 확인 됩니다. |
| Answer 인증서의 신원정보값에 오류가 있는경우 '주민등록 불일치' 또는 '신원확인 불가'등의 오류가 발생합니다. 정확한 안내를 위해서는 고객만족센터로 문의 부탁드립니다. |
||
| 6 | Question[오류처리] | “등록된 인증서가 아닙니다."가 발생합니다. (신규 발급, 갱신 완료 후) |
| Answer 인증서 신규 발급 또는 갱신 후에 이용하시는 사이트에서 인증서를 다시 등록 하셔야 하는 경우입니다. 이용 사이트에서 등록메뉴 확인 후 인증서를 등록하신 후에 사용하시기 바랍니다. |
||
| 7 | Question[오류처리] | 크롬(엣지)브라우저를 142버전으로 업데이트한 뒤 모듈 설치가 반복됩니다. 조치방법을 알려주세요. |
| Answer [로컬 네트워크 접근 권한 설정 안내] 크롬·엣지 142버전 이상에서 모듈이 표시되지 않거나 설치가 반복되는 경우, 아래 주소를 브라우저 주소창에 입력 후 설정을 변경해 주세요. chrome://flags/#local-network-access-check → ‘Local network access checks’ 항목을 [Default] → [Disabled] 로 변경 후 브라우저 재실행 |
||
| 8 | Question[오류처리] | 브라우저를 업데이트한 뒤 인증서 창이 뜨지 않아요. 왜 그런가요? |
| Answer크롬이나 엣지 브라우저가 141 버전 이상으로 업데이트되면, 브라우저 보안 정책상 네트워크 접근 권한이 필요합니다. 주소창 왼쪽 자물쇠 아이콘을 클릭해 '사이트 설정'에서 '로컬 네트워크 장치' 항목을 '허용'으로 변경해 주세요? |
||
| 9 | Question[오류처리] | 네트워크 권한을 허용했는데도 모듈이 실행되지 않아요. |
Answer설정 후에도 문제가 지속되는 경우 아래 고급 설정을 확인해 주세요.chrome://flags/#local-network-access-check엣지: → 'Local Network Access Checks' 항목을Disabled로 변경한 후, 우측 하단의 ‘다시 시작’을 클릭해 브라우저를 재시작해 주세요.edge://flags/#local-network-access-check |
||
| 10 | Question[오류처리] | 네트워크 권한은 어디서 설정하나요? |
| Answer 브라우저 설정에서 ‘로컬 네트워크 액세스’를 허용해 주세요. 크롬: 1.주소창에chrome://settings입력후이동 2.‘개인정보보호및보안’→‘사이트설정’→‘로컬네트워크액세스’항목선택 3.‘액세스전에확인(권장)’또는‘허용’으로설정 엣지: 1.주소창에edge://settings입력후이동 2.‘개인정보,검색및서비스’→‘사이트사용권한’→‘모든사용권한’ 3.‘로컬네트워크액세스’클릭→‘액세스전에확인(권장)’으로설정 |
||